How do you add low-power mode to the iPhone control center? Here’s the quick answer;
| ● Go to Settings > Control Center > Customize Controls > + Low Power Mode. |
| ● Tap the “Control Center” icon to activate it. |
However, Low Power Mode decreases the amount of power that your iPhone or iPad accesses when the battery gets low.
Once the power saver mode is on, your iPhone or iPad will stay charged longer. It is so amazing, and you won’t need to charge it. Remember that some features may take time to update or complete.
Additionally, some tasks will not work out unless you switch off Low Power Mode or charge your iPhone or iPad to 80% or higher.
Let’s dive into a step-by-step guide with images to explain to you how to add Low Power Mode to the Control Center of your iPhone. On the other hand, you can also explore how to add Low Power Mode as a widget on iOS 12 and Mac.
Let’s get started!
What is Low Power Mode?
When you’re busy playing games on your iPhone or iPad, and your device is running out of battery. Here comes the helpful Low Power Mode that will save your battery and keep your device running seamlessly. It will reduce the amount of power your iPhone or iPad uses.
Keep that in mind when you enable Low Power Mode; other features, such as email fetch, background app refresh, automatic downloads, and some visual effects, will be reduced or affected. Moreover, it will lock your iPhone or iPad after 30 seconds if you’re not actively using it, and your iCloud Photos will pause on a temporary basis.
How do you know your Low Power Mode is on? Well, if the battery icon is yellow instead of white or red, it means you have enabled it. Low Power Mode is automatically switched off once your iPhone or iPad battery is charged to 80% or higher.
| Key Takeaways: Make sure that your iPhone is running on iOS 11 or later. If you’ve updated, then go to Settings > General > Software Update and follow the on-screen prompts. Once you’ve updated to iOS 11, you can begin to customize your Control Center in order to include the Low Power Mode toggle. |
How to Add Low Power Mode to Control Center on iPhone with iOS 11 Version
- Go to the Settings app.
- Click Control Center.
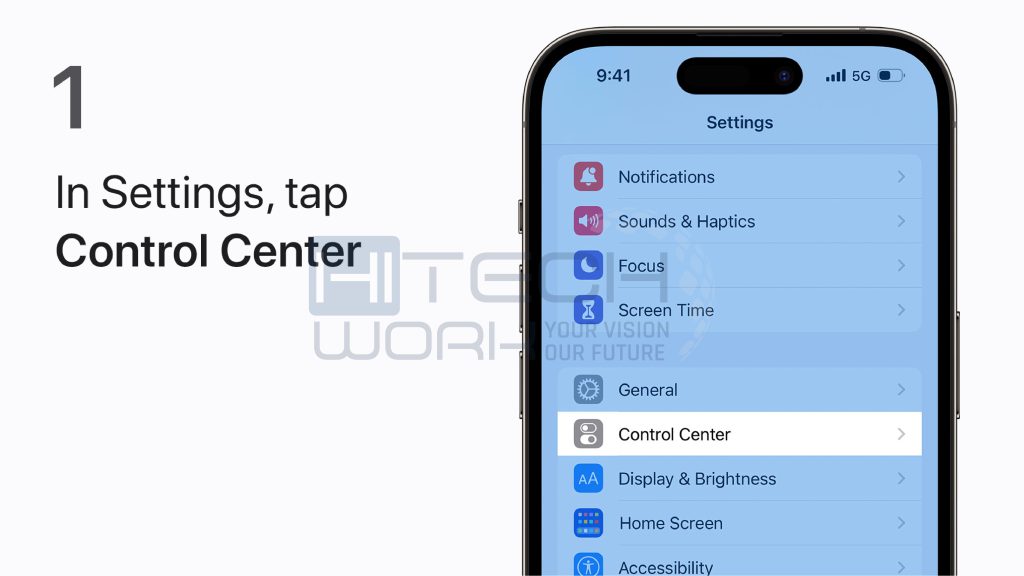
- Choose Customize Controls.
- Look at the Low Power Mode option and tap the green +. In this way, you will add the Low Power Mode icon to your Control Center.
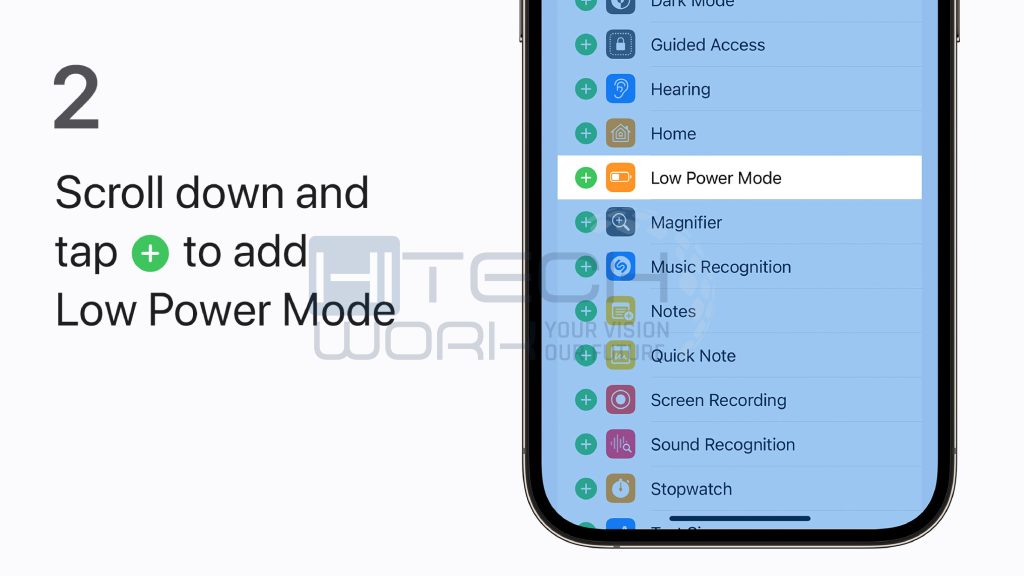
- Go back to the iPhone home screen and swipe up from the bottom of your screen to open the Control Center menu.
- Tap on the battery-like little icon to activate Power Saver Mode.
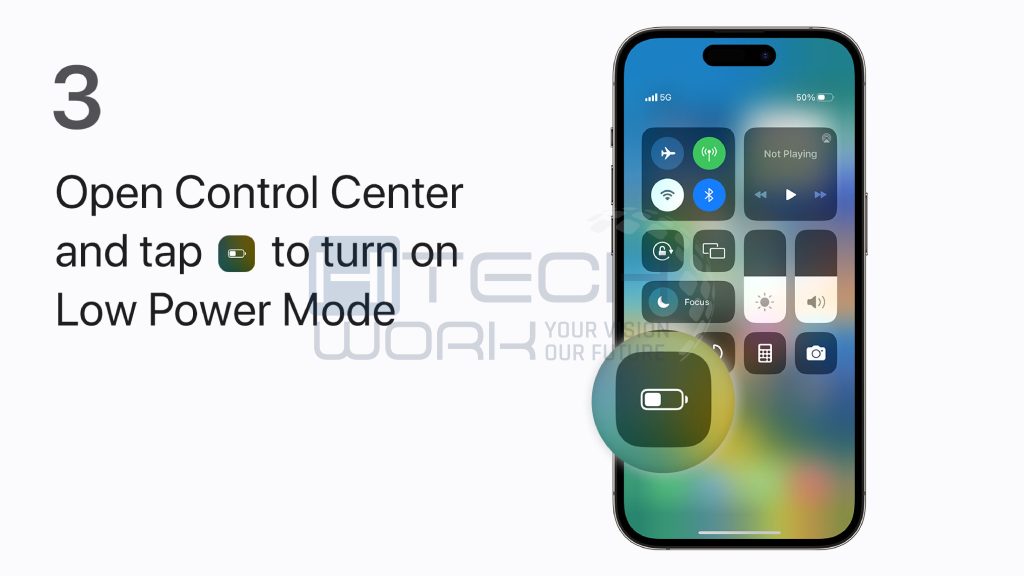
| On iPhone 8 or earlier: To access Control Center, swipe up from the bottom of the screen. On iPhone X or later: Swipe down to access control center from the top-right of your screen. |
Features That Affected After Enabling Low Power Mode
Here’s the list of features that have been affected by enabling Low Power Mode on your Apple iPhone. Have a look at these mind-blowing iPhone features:
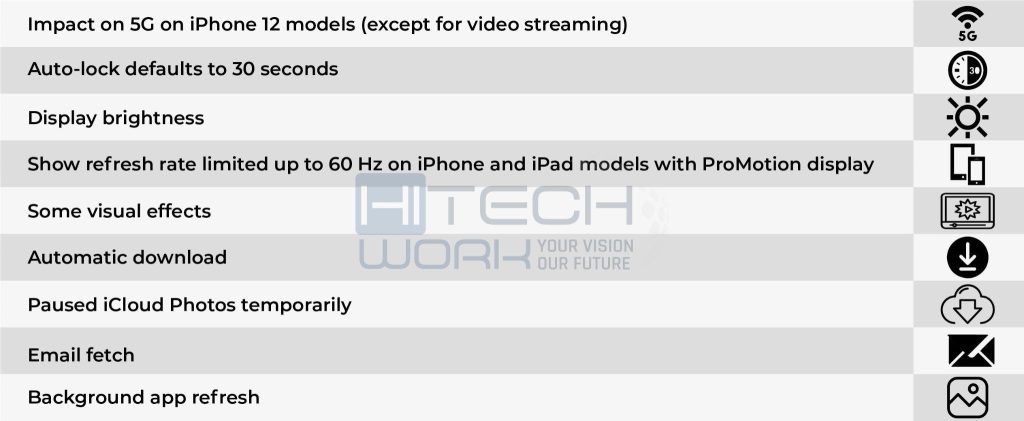
When you turn on power saver mode, the Apple battery in the status bar will be yellow, and a yellow battery icon will be shown on the iPhone. Once your iPhone or iPad is charged to 80% or more, Low Power Mode automatically turns off.
Additionally, Key Points of the iPhone:
| Low Power Mode disables 5G (except in certain conditions such as streaming and large downloads) on iPhone 12, iPhone 12 mini, iPhone 13 Pro Max, iPad Pro 10.5-inch, all iPod Pro 11-inch models, and iPad Pro 12.9-inch (2nd generation) and later. |
| iPhone 13 Pro, iPhone 13 Pro Max, iPad Pro 10.5-inch, all iPad Pro 11-inch models, iPad Pro 12.9-inch (2nd generation), and later devices have ProMotion displays. |
How Do You Remove Low Power Mode in the Control Center on iPhone?
If you want to disable Low Power Mode from your control center on your iPhone, follow these simple steps:
- Go to Settings.
- Open Control Center.
- Click the red minus icon beside Low Power Mode.
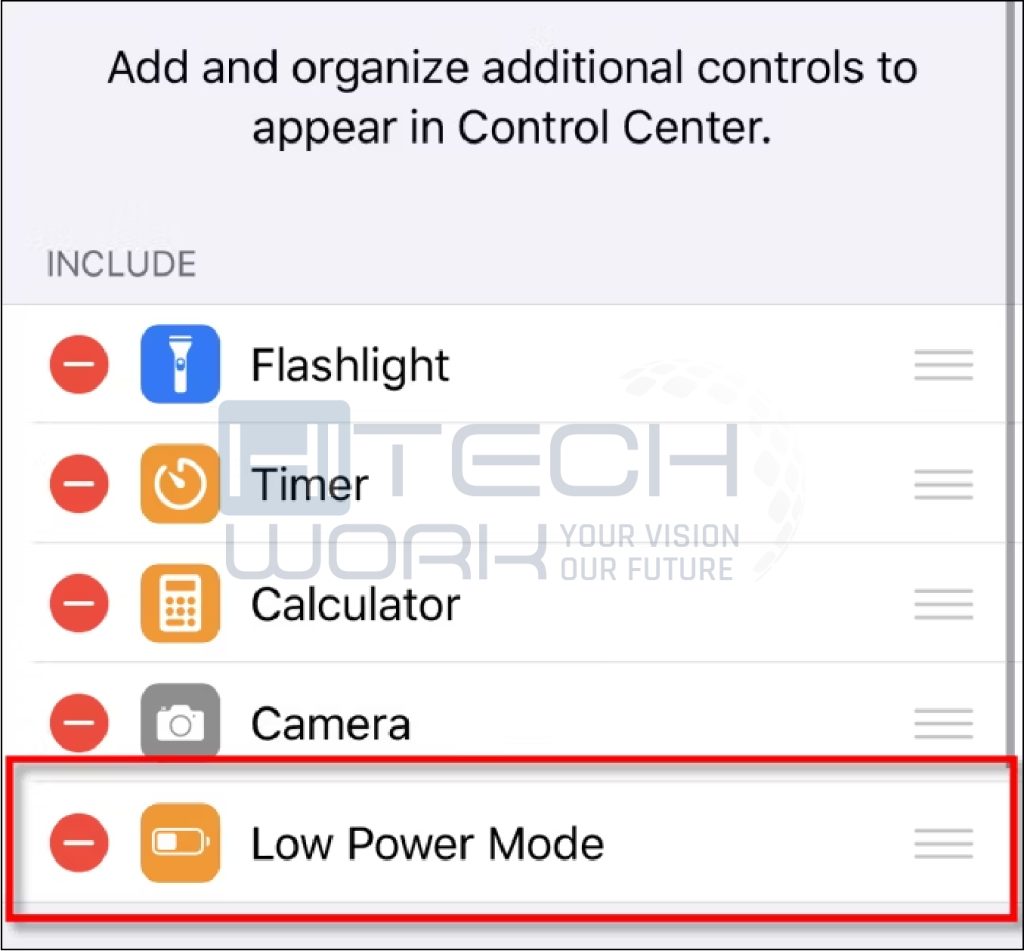
- Now, Low Power Mode will be removed from the list.
- Exit Settings and swipe up from the bottom of your iPhone screen to use Control Center.
Successfully, you have disabled it and will no longer see it!
Things To Avoid For iPhone Battery Saving Mode
- Do Not Use Power-Draining Apps: Check out which apps use the most of your battery. All you need to do is go to iPhone’s Settings > Battery. In this way, you can save your battery by not using the apps.
- Lower the brightness of Your Apple iPhone: The highest brightness level will impact your Apple iPhone battery. Therefore, you will adjust your brightness so that it will stay longer.
- Switch off Bluetooth and Wi-Fi When Necessary: Turn these features off in order to save battery. When you leave your bluetooth and Wi-Fi on, your iPhone or iPad will send out signals simultaneously and search for open networks to join.
- Disable Location Services: When you’re continuously accessing your location, you’ll clearly see your iPhone battery will be drained quickly. To turn off Location Services, go to Settings > Privacy > Location Services.
How to Adjust the Order List of Items on the iPhone Control Center
Let’s settle the App icon from one place to another in the Control Center.
Tap and hold on to the three horizontal lines next to Low Power Mode, drag them, and leave them in the desired position you would like to put them.
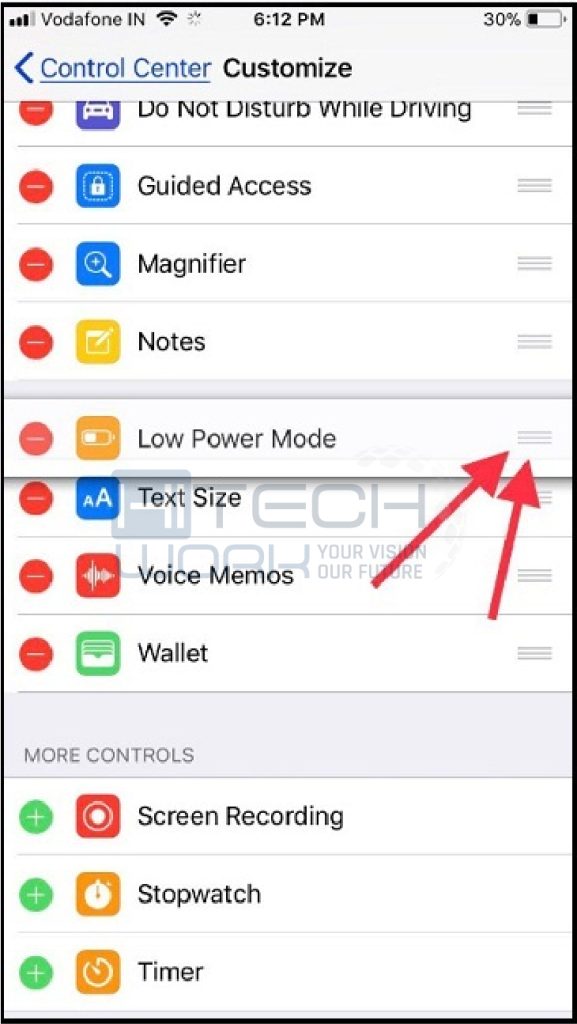
How to use Low Power Mode via Control Center is already explained step-by-step in the above guide, but if you still face any difficulty, we recommend you go through this Link for further clarification.
Furthermore, the yellow battery icon indicates power saver mode is activated, reducing power consumption until fully charged. Additionally, it prevents mail fetch, Hey Siri, background app refresh, automatic downloads, and some animation effects on the display.
How to Add Low Power Mode to the Control Center on your iPadOS 15
You can add Low Power Mode to your Control Center, which you can easily access by swiping down from the top-right corner of the screen and utilizing this feature.
- Go to the Settings app. Click Control Center.
- Search Low Power Mode in the More Controls section, then click the plus + symbol beside Low Power Mode to include it in the Control Center.
How to Enable & Disable Low Power Mode on Apple Mac Laptop
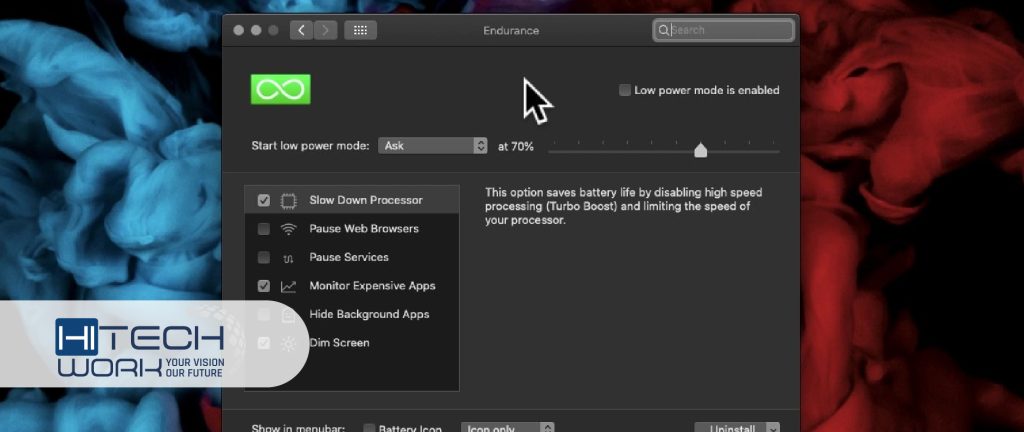
Apple’s latest macOS update came up with new energy-saving settings for Mac users called Low Power Mode. Accessing the LPM settings, the user will extend battery drain time by stopping background activities on their Mac laptop, automatically reducing screen brightness; if you have turned on visual effects, low power mode will switch it off, and everything that will save the device’s battery life.
Method 1:
Here’s how to enable Low Power Mode on your Mac laptop:
- Tap on the battery icon at the top right corner of your screen.
- Click on the Low Power Mode button to turn on it.
- A notification will be seen saying, “Low Power Mode is on,” and the battery icon will turn to yellow to indicate that Low Power Mode is enabled.
Method 2:
Turn On Low Power Mode on your MacBook Pro, MacBook Air, or MacBook via Settings.
Here’s how to do it:
- Click on the Apple icon.
- Tap System Preferences.
- Find and select Battery.
- Here, click the Battery option in the sidebar.
- Now, check the box of Low Power mode and click on it to enable it.
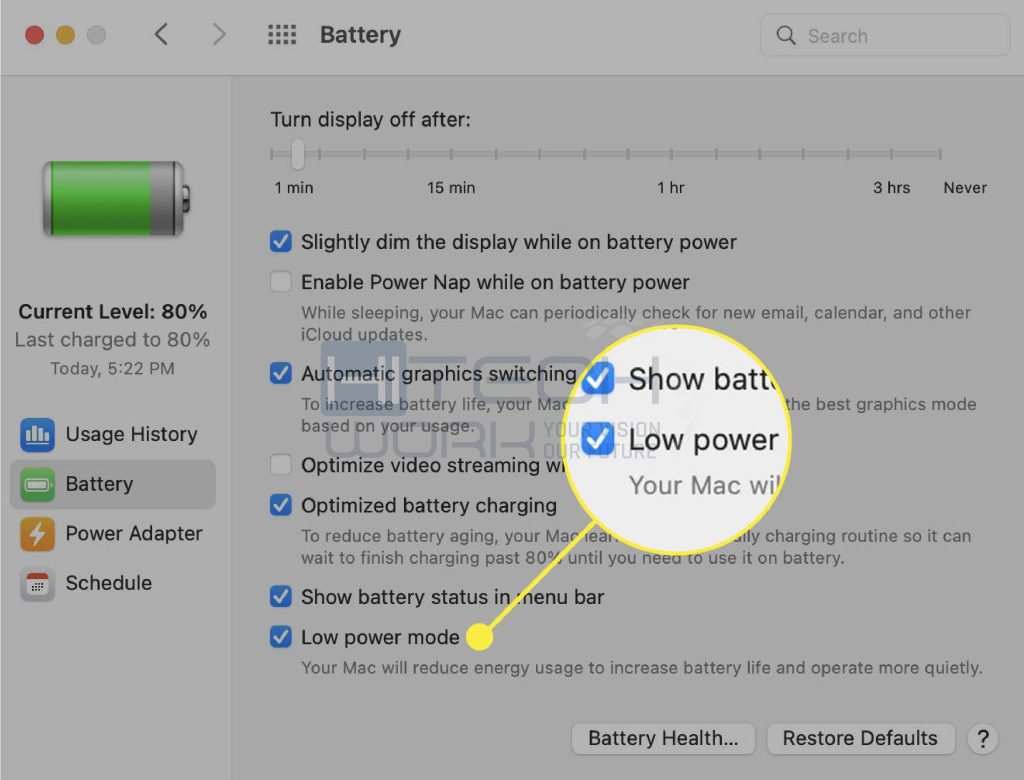
If you want to disable Low Power Mode on your Mac, you can follow these steps:
- Select the battery icon.
- Click on the Low Power Mode option to disable it.
- A notification will say, “Low Power Mode is off,” and the battery icon will turn to its normal color to indicate that Low Power Mode is disabled.
How to Turn on Low Power Mode on Your Apple Watch

- Touch and hold your Apple Watch’s bottom screen. Now wait for the Control Center to show, then swipe up.
- Click the battery percentage button.
- Switch on Low Power Mode.
Moreover, you can also turn on Low Power Mode via Settings.
- Go to the Settings app on your Apple Watch.
- Scroll down now and then select Battery.
- Turn on Low Power Mode.
An information screen displays on your Apple Watch whenever you switch on Low Power Mode. Now scroll down to the bottom, then tap Turn On or Turn On For. If you tap on “Turn On For,” you can choose for 1 day, 2 days, or 3 days.
Furthermore, a yellow circle icon will disappear on your Apple Watch screen after turning on Low Power mode. In Low Power Mode, the buttons for the Control Center’s battery percentage, charging animation, and time in the Nightstand mode all turn yellow.
Frequently Asked Questions (FAQs)
[wps_accordion style=”standard”]
[wps_accordion_item title=’Q1: Is it okay to keep the iPhone in Low Power Mode all the time?
‘ open=’no’ icon=’plus’ ]Ans: No, it is not suggested to keep your iPhone in Low Power Mode all the time. The Low Power mode is enabled when your battery drains low or you need to conserve power in certain situations. Once you turn on Low Power Mode affects certain features and background activities to extend battery life.[/wps_accordion_item]
[wps_accordion_item title=’Q2: How do I add Low Power Mode to the swipe-down menu on my iPhone?’ open=’no’ icon=’plus’ ]Ans: Unfortunately, as of the current Apple version, you are not allowed to add Low Power Saver mode to the swipe-down menu or Control Center on your iPhone.[/wps_accordion_item]
[wps_accordion_item title=’Q3: How do I put Low Power Mode on the iPhone iOS 14 shortcut?’ open=’no’ icon=’plus’ ]Ans: Follow these steps to enable Power Save mode:
● Open your iPhone’s “Shortcuts” app. If not available, then download it from the App Store.
● Click on the “+ icon” to make a new shortcut.
● Type “Low Power Mode’ in the search bar and click the “Set Low Power Mode” action.
● Click on the action in order to add it to your shortcut.
● If desired, customize the shortcut by clicking on the action and adding additional steps or actions.
● Select the three-dot menu icon to access the shortcut settings.
● Enter a name to your shortcut, like “Toggle Low Power Mode.”
● To create a custom shortcut icon, you may tap on the current icon and choose a new one from the available options.
● Select “Add to Home Screen” to include the shortcut to your iPhone’s home screen.
● Choose the shortcut’s placement on your home screen and click “Add” to confirm.
[/wps_accordion_item]
[wps_accordion_item title=’Q4: Does low power mode work?’ open=’no’ icon=’plus’ ]Ans: Yes, it does work. Power saver mode saves your iPhone’s battery usage by decreasing or disabling certain background activities and visual effects. Your battery will stay longer, which will allow you to use it without any pause.[/wps_accordion_item]
[wps_accordion_item title=’Q5: Can I customize other features in the Control Center?’ open=’no’ icon=’plus’ ]Ans: Yes, you can customize Control Center in iOS 11 to include other features where you can add buttons, including a flashlight, camera, calculator, and much more. To customize Control Center, open your phone settings, tap Control Center > click “Customize Controls.” From there, you can add or remove as per your choice or need. [/wps_accordion_item]
[wps_accordion_item title=’Q6: Can I still receive calls and messages while Low Power Mode is enabled?’ open=’no’ icon=’plus’ ]Ans: Yes, you can receive calls and messages on your iPhone. On the other hand, some features like push email and automatic app download can be delayed or temporarily disabled until Low Power Mode is turned off. [/wps_accordion_item]
[wps_accordion_item title=’Q7: How do you customize the control center on your iPhone 11?’ open=’no’ icon=’plus’ ]Ans: Go to Settings > Control Center > Customize Controls. A list of available options appears on your screen. Now, choose as per your choice. [/wps_accordion_item]
[wps_accordion_item title=’Q8: What can you do when you have so many unused apps on your iphone?’ open=’no’ icon=’plus’ ]Ans: There is an option “Offload Unused Apps.” Turn it on from the settings on your Apple iPhone to remove apps you haven’t used for some time automatically. Offloading apps frees up memory while keeping the app data. [/wps_accordion_item]
[/wps_accordion]
Editor’s Recommendation:
- How to Check If Your iPhone is Hacked in Settings App
- New Apple Leak Exposes iPhone 15 Upgrade Warning
- How To Change Brightness on iPhone 12
- How To Change Region on iPhone
- ChatGPT Makes Entrance as A Smartphone App on iPhone
- How to Turn Off SOS on iPhone


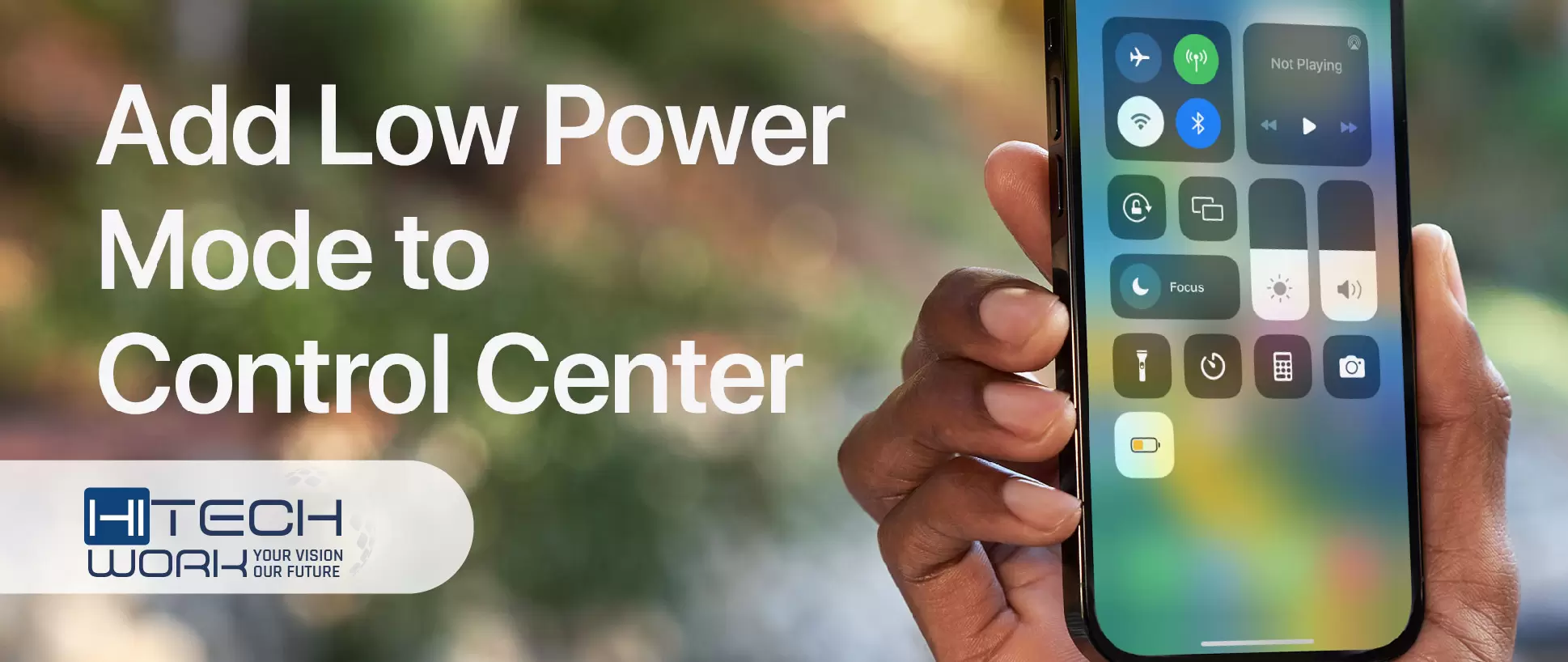
![How to Reverse a Video on Instagram? [2024 Ultimate Guide] how-to-reverse-a-video-on-instagram](https://www.hitechwork.com/wp-content/uploads/2024/03/how-to-reverse-a-video-on-instagram-1-218x150.webp)


