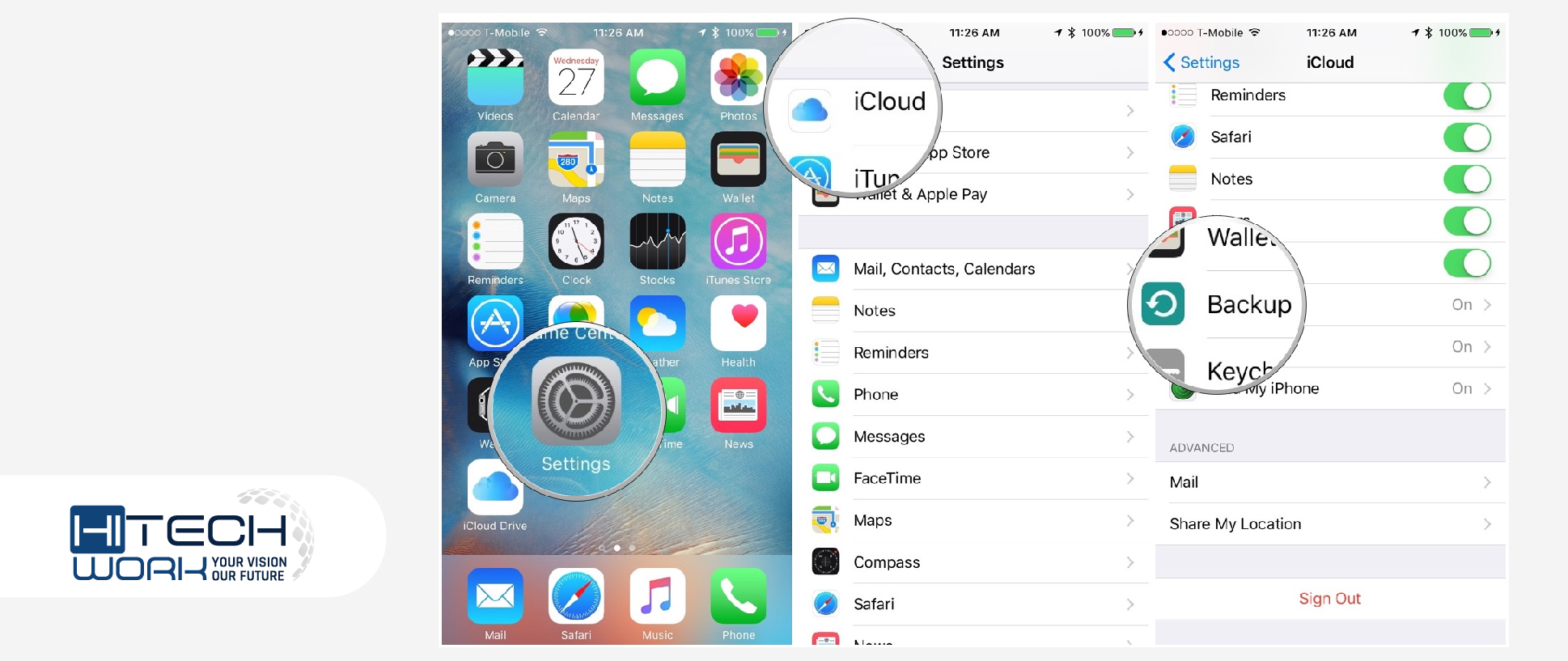
In this era of technology life, it is so stiff to visualize your life without techno devices. From taking and storing pictures into files and emails, to virtually whatever the internet makes probable. Our days and nights depend on these technological devices. So, when you set up a new alternative or transfer all the current data of any of your iOS devices (iPad, iPhone, iPod, or Mac). In this situation, you can create backups on your iOS devices via iCloud.
In this post, we will simply describe how you can back up the data of your iOS devices through iCloud.
Backups on iOS Devices
Backup or data backup is basically a print of your device data deposited in a substitute location that can be used to defend you in contradiction of data loss.
In simple words, suppose your iPhone, iPad, iPod, Mac, or any other iOS device contains any kind of data that you would not want to misplace access to. So, backing up the device is a reliable technique to avoid this from happening.
How to Create Backups in iOS Devices from iCloud?
One of the most prevalent techniques to back up your device is iCloud. Because it is a very appropriate way that is pretty quick, you can execute it from anywhere. And should the trouble come, it will be reachable straight from the Apple servers.
However, you can do it wirelessly, but it is vital that you have to connect your device to Wi-Fi. Below we have shared how you can data backup your iOS devices (iPhone, iPod, iPad, and Mac) using the iCloud feature.
Safety Precaution: Do not turn off your WIFI connection until the backup is completed because an internet connection is required for backing up the files. However, these precautions occur when you create backups for all iOS devices.
How to do Backups on iPhone to iCloud Storage
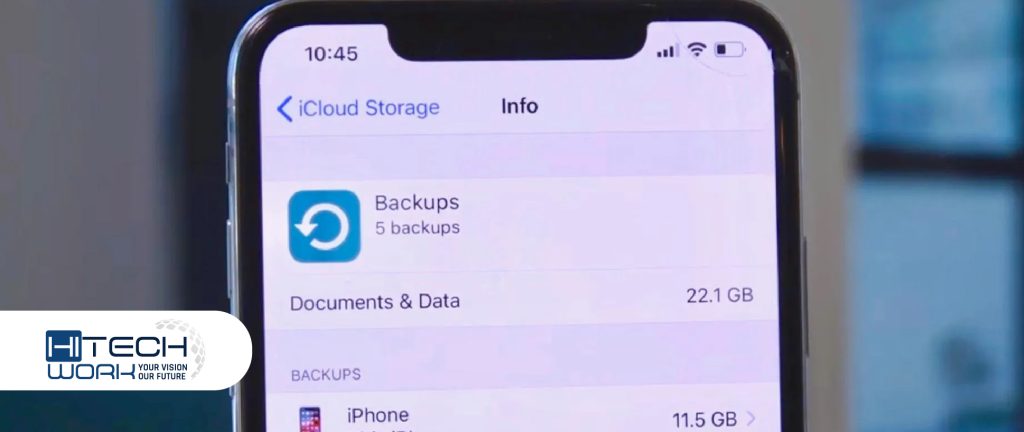
- Navigate to the settings option on your iPhone device.
- Here tap on your name from the popup menu list.
- Then select the iCloud option, and tap on iCloud Backup.
- Now turn on the toggle of iCloud Backup.
- After that, iCloud robotically data backup your iPhone.
Create Backups on iOS Devices (iPod Touch & iPad) Via iCloud
- First of all, hover over the settings option on your iPod.
- Now select your name from the popup list.
- Here select the iCloud option, then the iCloud Backup option.
- Turn on the toggle of the iCloud Backup option.
- Now tap on the Back Up Now option to execute a manual backup.
NOTE: If you finally just create and now want to see iCloud backups on your iOS devices, iPhone, iPod, and iPad. The steps are quite the same on iPad, iPod, and iPhone for checking the backup files.
- Direct to the settings option on your device.
- Then hover over your name from the popup menu list.
- Here tap on the iCloud option and the Manage Account Storage option.
- After that, tap on the Backups. Here you can see your iCloud Storage files.
Perform Data Backup on Mac from iCloud
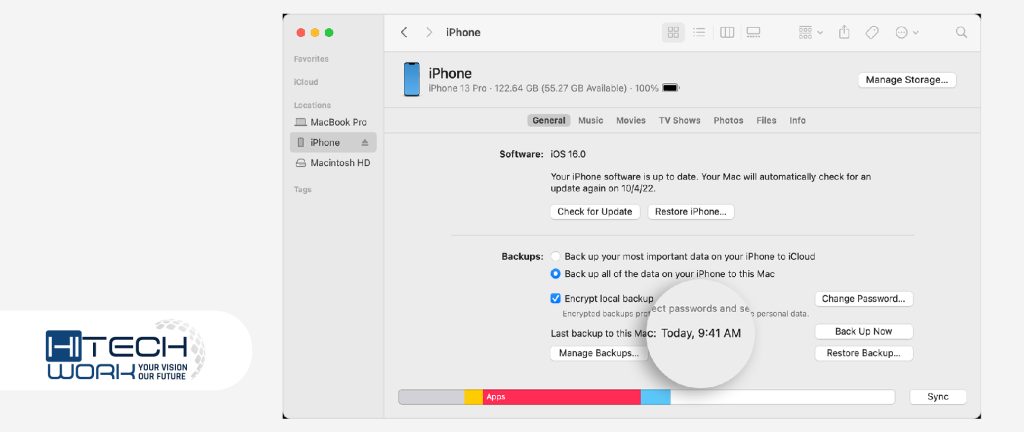
- Click on the Apple menu from the home screen of your Mac device.
- Now click on System Settings or System Preferences from the popup menu list.
- Here navigate to your Apple ID and then tap on the iCloud option.
- Now turn on the iCloud Drive option, then tap options from the iCloud drive menu popup choices.
- Here select desktop & Documents folders, then click on the Done button. That’s it.
NOTE: Suppose you want to see your iCloud Backup files on your Mac device. Go to the iCloud option of the Finder sidebar. In addition, you can also use the Spotlight option to pursue precise files.
Conclusion
When you create backups on your iOS devices is always a good idea. Plus, it is a steadfast technique to defend your content by simply accumulating all of it on iCloud.
Moreover, When your device experiences any problems or you just exchange your iOS device, your files will be safe, and you don’t need to reestablish the content.
So, let us know in the comment box if you encounter any problems with backups on your iOS devices.





