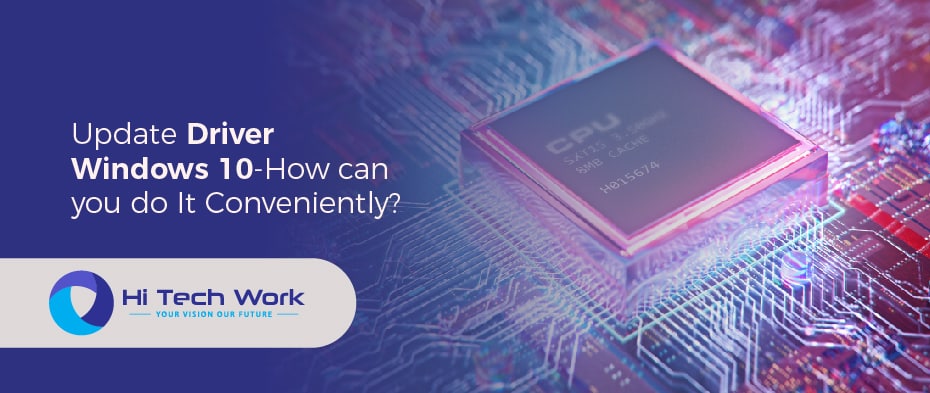One of the frequent errors encountered by Windows users is the ‘CHKDSK not available for RAW drives’ error. When it pops up, it is likely because the file system of your hard drive is corrupted or damaged. Even more concerning, running CHKDSK on a RAW drive may lead to permanent data loss.
This is the message format of the error — The type of the file system is RAW. CHKDSK is not available for RAW drives.
No worries! In this post, you will learn about the causes behind this issue and get a step by step guide on how to fix the “Check Disk is not available for RAW drives” error.
Why CHKDSK is Not Available for RAW Drives?
What is a RAW Drive?
Before delving into the solutions, it’s necessary to understand what a RAW drive is. When a drive is in a ‘RAW’ state, it means that the file system metadata is either missing or corrupted. In such cases, Windows can’t recognize the file system on it. When you try to open the drive in File Explorer, you might receive an error message “You need to format the disk in drive X: before you can use it.”
However, the CHKDSK utility works by analyzing the file system structures to fix disk errors. In other words, it requires a recognized file system to function properly. That’s why the ‘CHKDSK is not available for RAW drives’ error appears.
Why Does Your Drive Appear as RAW?
Here are a few scenarios where a hard drive might appear as RAW:
- File System Corruption: This is the most common reason why your drive becomes RAW. The file system can get corrupted due to sudden power outages, improper shutdowns, or software errors.
- Virus or Malware Infection: Viruses and malware can corrupt or overwrite the file system of a hard drive, causing it to become RAW.
- Disk Errors: Physical errors on the disk itself, such as bad sectors, can lead to file system corruption and result in the drive being recognized as RAW.
- Incorrect Disk Formatting: Incorrectly formatting a disk or using incompatible formatting methods can render the file system unreadable by Windows.
Fortunately, it is often possible to resolve the issue of CHKDSK not available for RAW drives. Let’s take a look!
Fix Check Disk is Not Available for RAW Drives in 3 Steps
Stage 1: Recover and Backup Data
Although there are many solutions available in the Internet, formatting is the most commonly used and effective one. In other words, you need to convert RAW to recognizable file systems such as NTFS or FAT32 through formatting. However, this method has a significant dRAWback: you might lose everything on the drive if there’s no backup. Well, is it possible to fix the ‘Check Disk not available for RAW drives’ error without losing data?
The answer is yes. Tenorshare 4DDiG, a powerful data recovery tool, can help you recover lost data from various storage devices, including RAW drives. In addtion, it also supports the recovery of over 2000 data types, such as photos, videos, documents, audio, and more. Tenorshare 4DDiG boasts a clean and simple interface, making it accessible for users with varying levels of technical expertise.
Here is how to recover data from your RAW drives with the help of 4DDiG:
Step 1: Begin with downloading and installing the 4DDiG Data Recovery tool on your PC. Launch the software, select the RAW drive location from the main interface, and click “Start” to initiate the scanning process.
Step 2: Then, Tenorshare 4DDiG will automatically conduct a quick scan and a deep scan on the selected drive. Scan results will be categorized based on either file path or file type. Additionally, you can quickly locate the target file through the search box in the top right corner of the screen.
Step 3: After scanning, 4DDiG allows you to preview the desired files for free. If everything is fine, select the files you need and simply click on the “Recover” button. You’ll be prompted to choose a secure location to save the recovered files.
Stage 2: Format the Drive to the Normal State
After backing up the data, you can proceed to fix the ‘the type of the file system is RAW’ error. There is more than one way to format a RAW drive. Disk Management is a built-in Windows utility that allows users to manage disk drives and partitions on their computer. It provides various features for disk-related tasks, including formatting. Follow these steps:
Step 1: Connect the RAW drive to your computer properly. Then, press Windows + X keys and select “Disk Management” from the list.
Step 2: locate the RAW drive, perform a right-click on it, and select “Format.”
Step 3: In the Format dialog box, you can choose various options:
- File system: Choose the file system you want to use for the drive. NTFS is typically used for internal drives, while FAT32 or exFAT are more universal and suitable for external drives.
- Allocation unit size: In most cases, you can leave it at the default setting.
- Volume label: Give the drive a name if desired.
- Perform a quick format: Tick the box if you wish to execute a rapid formatting process.
Step 4: After configuring the options, click on the “OK” button to start the formatting process.
Step 5: A warning message will appear informing you that formatting will erase all data on the RAW drive. Click on “OK” to proceed.
Stage 3: Seek Professional Help
If the error message “the type of the file system is RAW” still appears, the drive may be physically damaged and you need to send it for manual repair. Avoid attempting DIY repairs, especially when you lack confidence in your technical abilities. Doing so may further damage the hard drive or result in permanent data loss.
That’s it! Say goodbye to any worries about the error “Check Disk is not available for RAW drives.”
FAQs about CHKDSK is not availble for RAW drives
How do I change from RAW to NTFS?
To convert from RAW to NTFS file system, you’ll typically need to format the drive. Here is how:
Step 1: Open File Explorer and look for the RAW drive.
Step 2: Right-click on the drive and select “Format”.
Step 3: Choose NTFS as the desired file system.
Step 4: Hit the “OK” button to initiate the formatting process.
Q2: How to convert RAW to NTFS without formatting?
CMD can be used to convert a partition from RAW to NTFS without formatting. Follow the steps below:
Step 1: Open Command Prompt as administrator.
Step 2: Type convert “X:” /fs:ntfs and press the Enter key.
Step 3: Wait for the conversion to be completed.
Note: Replace “X” with the letter of the RAW drive.
If the conversion process fails or if you encounter any errors during the process, consider formatting the drive.
Q3: Can I convert RAW to NTFS without losing data?
Sure. You can perform data recovery before the conversion process. There are many specialized data recovery tools available for this purpose, such as Tenorshare 4DDiG. Once the data is recovered, you can safely proceed with formatting the drive to NTFS.
Conclusion
With the right tools and methods, you can easily resolve the “CHKDSK is not available for RAW drives” issue. When you need to format the affected drive, the very first thing to do is to employ a data recovery tool to rescue your important files. For this reason, we highly recommend using Tenorshare 4DDiG to prevent data loss. This powerful tool offers a user-friendly and effective solution for data recovery in various scenarios.