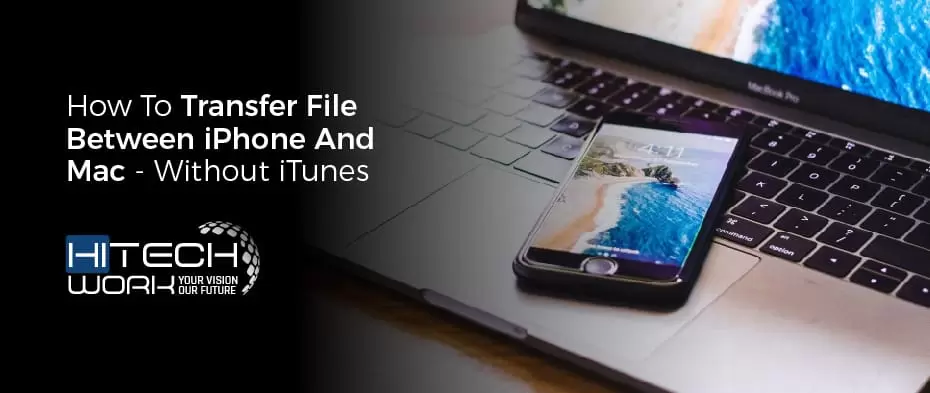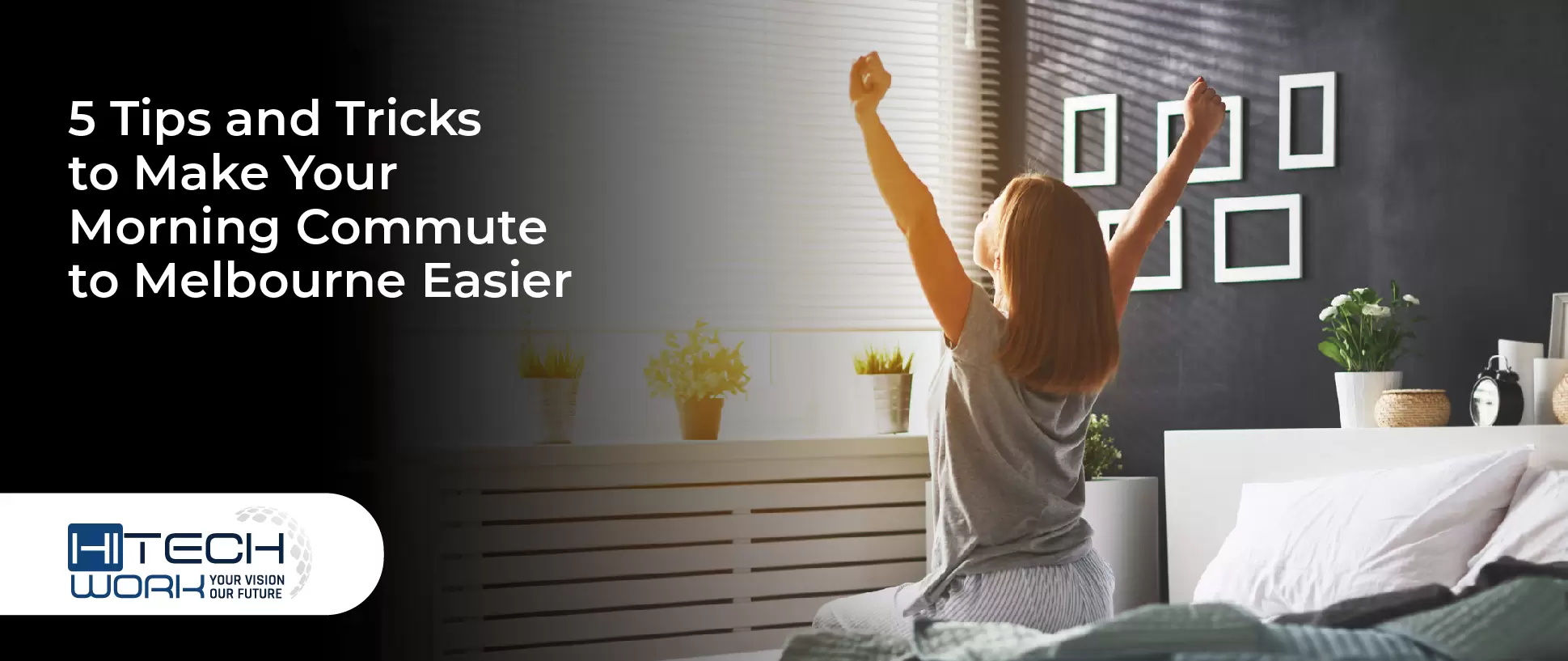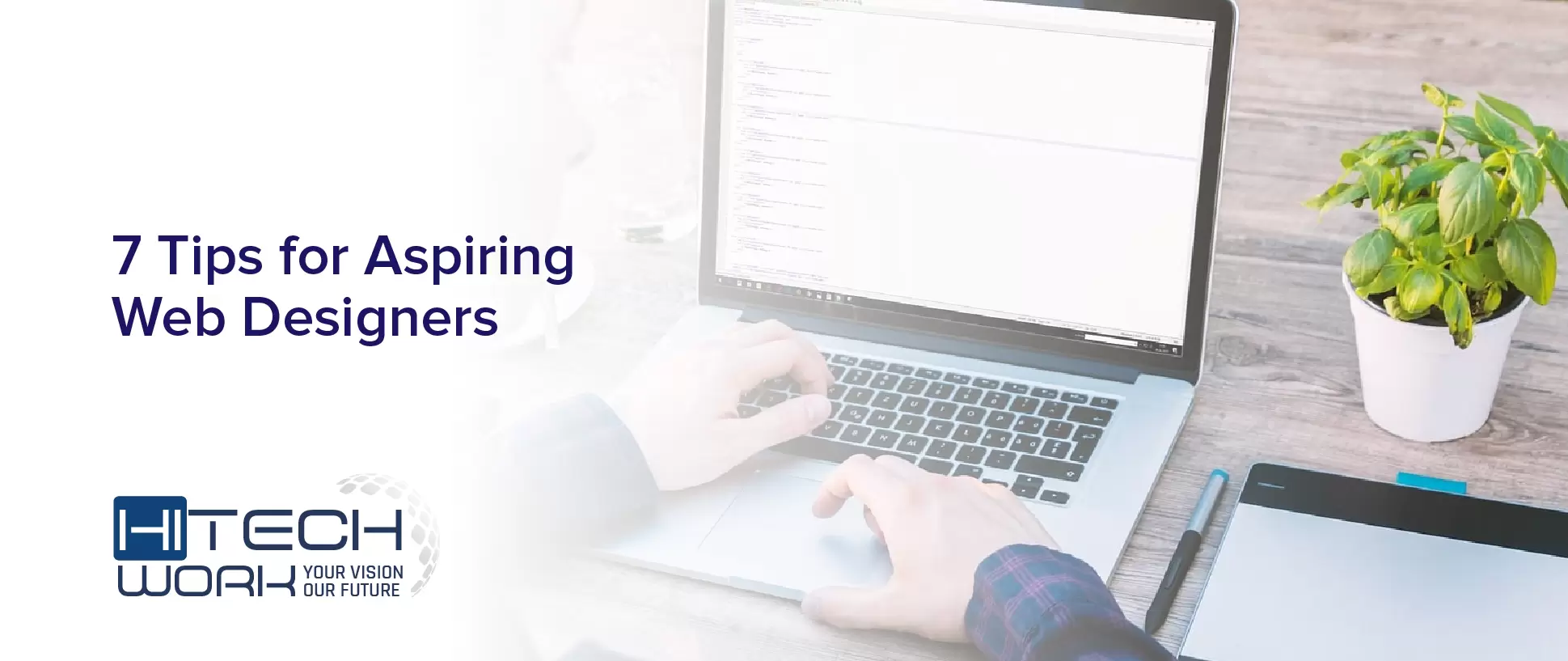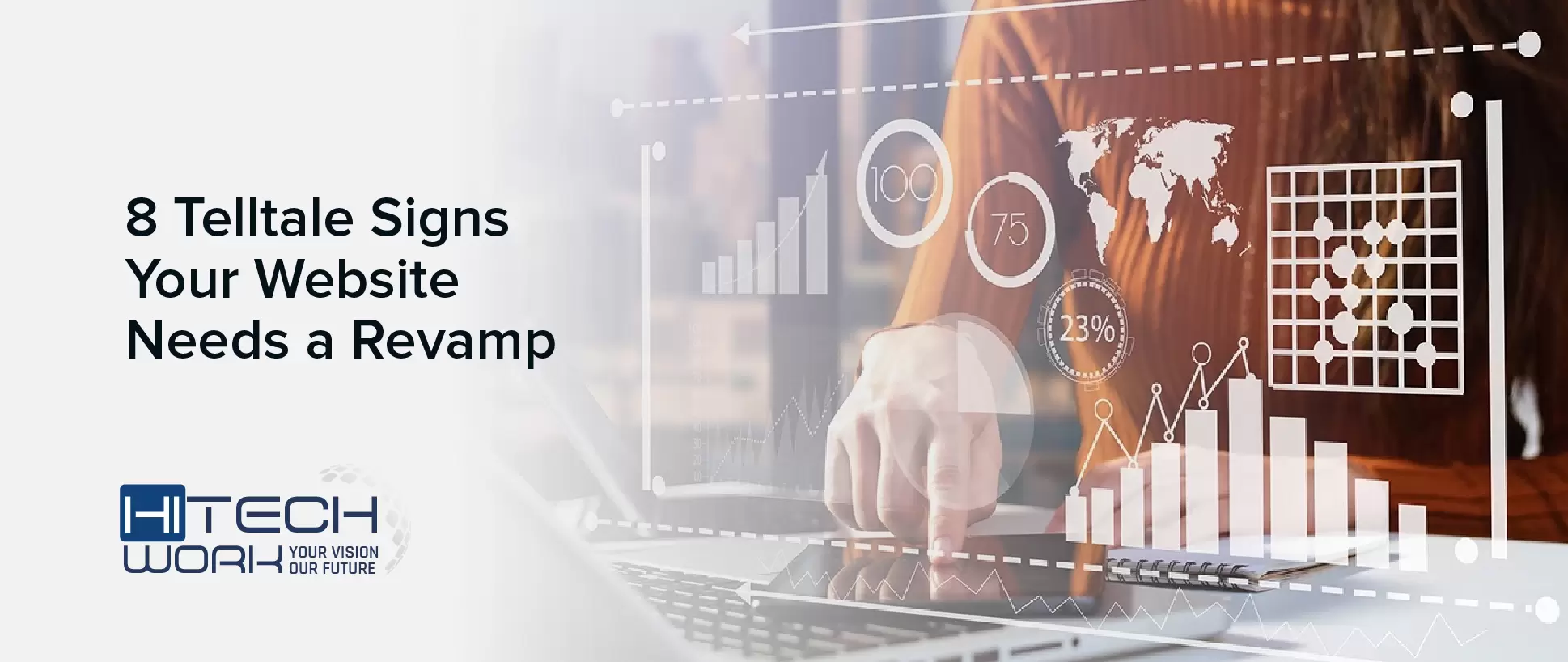Are you looking for ways to transfer a file between iPhone and Mac devices? Then check out below for detail on how to transfer files from iPhone to Mac.
Hello, internet users – today, we will tell you the new concept of sharing files. I think you are searching for an innovative way to transfer files so you are at the right place and this article will be the best for you. These techniques are basic and straightforward, and they allow users to effortlessly share or transfer files from one device to another or vice versa.
What is Apple iTunes
iTunes is an Apple software for downloading, playing, and managing audio and video files. This Apple software was released in 2011 with the great launching of a media player that you can sync with your iPods.
Apple added the features of buying music from the iTunes store in 2003, and this buying feature was popular in the world because it also released iTunes for Windows in the same year. In addition, the iTunes user required the username and password to register for Apple then access to iTunes store.
How To Transfer File Between iPhone And Mac -Without iTunes
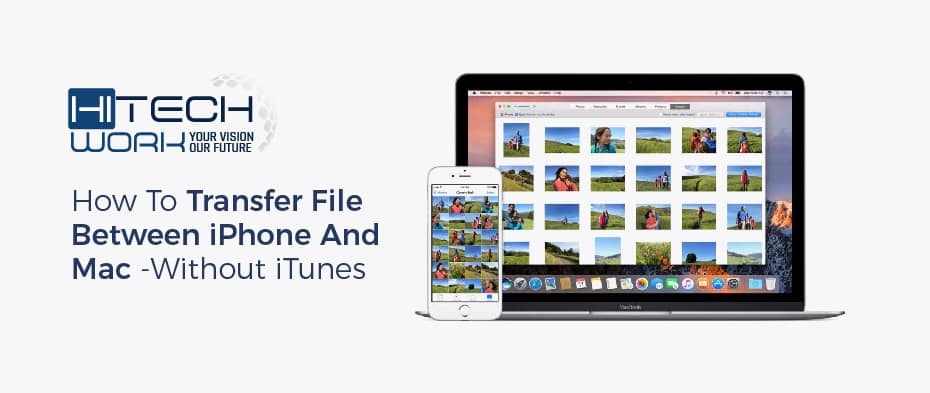
Here are two methods of transferring a file from iPhone to Mac. You may learn easily by following the steps mentioned below. It includes using an iCloud or iCloud drive and depends on the content you want to share. Read on and know more.
Method No 1: Transfer Photos from iPhone to Mac – with iCloud
If you enable the cloud storage service for help, iCloud and other similar services, such as Dropbox and Google Drive, will completely meet your demands. Even whole transferring iPhone images to PC. Make sure you use the same account, and storage should be sufficient.
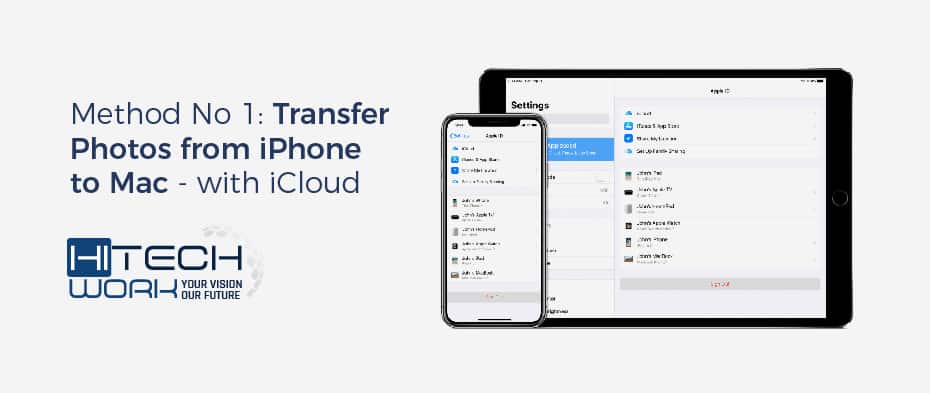
We recommend using iCloud to transfer files from your iPhone to Mac because it is a built-in function on both iPhone and Mac that eliminates the need to download an app.
- Enable the iCloud photos on your iPhone.
- Go to setting menu > iCloud > Photos & enable the iCloud photos.
- You have to go to the Apple menu for the Mac device and tap on system preferences.
- Choose the iCloud and sign in with password and Apple ID (information required to verify the process)
- Select “iCloud Photos” from the “Options” drop-down menu. After that, your iPhone photos will be automatically synced to your Mac via Wi-Fi, and you can access them from the Photos app.
If the data you wish to move from your iPhone to your computer are images, you can do so without using iTunes by using the built-in Photos app on your Mac.
Method No 2: Transfer Files from iPhone to Mac – Wirelessly Via iCloud Drive
Apart from media files, the iCloud Drive is made by Apple for transferring documents. For example, you may want to transfer a file from your iPhone to Mac, such as Word documents and PDF files. iCloud Drive can help you transfer files from iPhone to Mac.
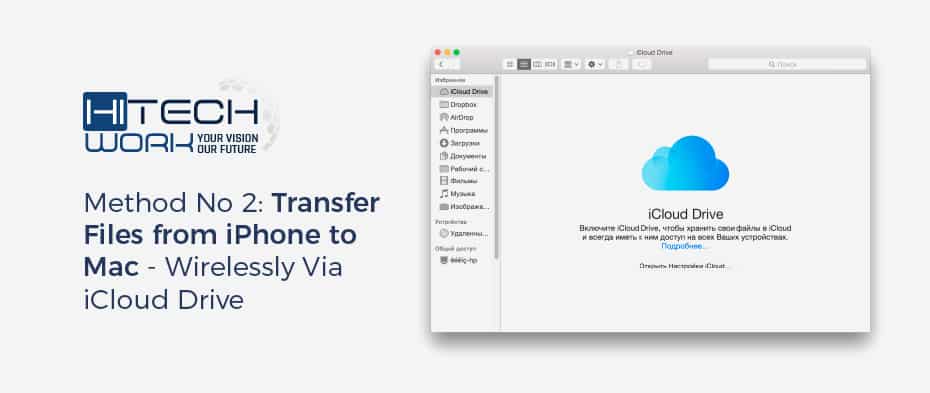
- iPhone Device – Turn on iCloud Drive on your iPhone
- Go to the setting menu and scroll down for the iCloud Drive
- Then, go to the file location and choose browse > iCloud Drive
- Next – Add files you want to copy to iCloud, then move to Mac device.
- Mac Device – Go to the Apple menu and choose system preference option >iCloud.
- Turn on iCloud Drive (Make sure you use sample Apple ID for Mac & iOS device).
- Once the syncing process has finished, you will be able to access your files in iCloud Drive in the “Finder” section under “iCloud Drive.”.
Using this method, you can transfer iPhone files over Wi-Fi to your computer. Additionally, iCloud Drive is useful for wirelessly transferring files from a Mac to an iPhone or sharing files between iDevices and Windows PCs.
Conclusion
Files are transferred from Mac to iPhone/iPad on a daily basis. As a result, it is important to understand how to proceed. We have mentioned the two methods by using without iTunes method, and Apple users mostly apply this method. Using any outlined processes, you may know to copy your files in minutes.