
Whether you write research papers or mathematical formulas, learning the right ways to format your Google Doc can completely transform the quality of your work.
Picture a professional research paper with correct margins, double line spacing, and spotless APA heading styles. Now divert your attention to all those blue underlined hyperlinks across the doc that wrecked your experience.
That’s where subscripts and superscripts come to your rescue.
However, getting your hands around these complex tools is no easy task.
Here’s a complete, user-friendly guide on how to add subscript or superscript in Google Docs to help make this operation a no-brainer.
So open a fresh tab and follow along!
When to Use Subscript or Superscript in Google Docs
Depending on the purpose, you can set the text character slightly above (superscript) or below (subscript) the standard typing line. Here are some of the uses of subscript or superscript to improve your formatting in Google Docs.
- Ordinal numerals (1st, 2nd, 3rd) – The ordinal numerals indicate the position of something in sequence or line. Although it’s optional to superscript the alphabets, some style guides require you to format your ordinals.
- Footnote and endnotes numbers – footnotes and endnotes have gained significant recognition in the medical industry. These notes are an excellent way to provide additional references without cluttering up your writing space.
- Mathematical Functions (43, 56, 102) – Why keep up with unnerving mathematical function applications when you can simply do all your operations in Google Docs?
- Intellectual property symbols (copyright ©, trademark ™, or registred trademark ®) – using Intellectual property symbols can make your document look more professional and organized.
- Chemical symbols (H2O, Ca(NO3)2) – Just like with mathematical functions, chemical symbols can help you create neat research papers.
How To add Superscript or Subscript In Google Docs
Regardless of the use, look into the easiest way of adding the superscript or subscript to back up your claims in articles.
For now, there are three ways to insert superscript and subscript in Google Docs. It includes:
- The Format method
- Using Special Characters
- Keyboard shortcuts
Format Method: How to insert superscripts or subscripts from the Format Menu
Here’s a step-by-step method to help you insert superscripts and subscripts accordingly. Follow the images below to grasp a better idea.
- Go to Google Docs, type the text you want to write
- Highlight the word/number you want as superscript or subscript.
- Click on “Format”
- In the dropdown menu, select “Text.”
- You will be presented with another dropdown menu. Choose either “Superscript” or “Subscript” depending on the purpose.
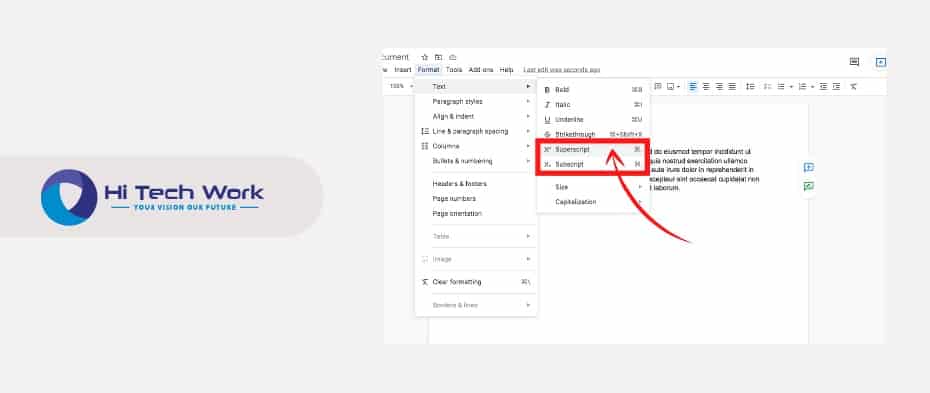
- Voila, you’re all set to hit the submit button!
Special Characters Method: How to insert a superscript or subscript from Special Characters
The Special Characters menu in Google Docs is one of the best ways to customize your document and make it easier to break down complex concepts.
Here’s the step-by-step guide to help you add superscripts and subscripts using the Special Characters method.
- Go to Google Docs
- Point your cursor in the position you want to insert the subscript or superscript.
- Click on the “Insert” menu and go to “Special Characters.”
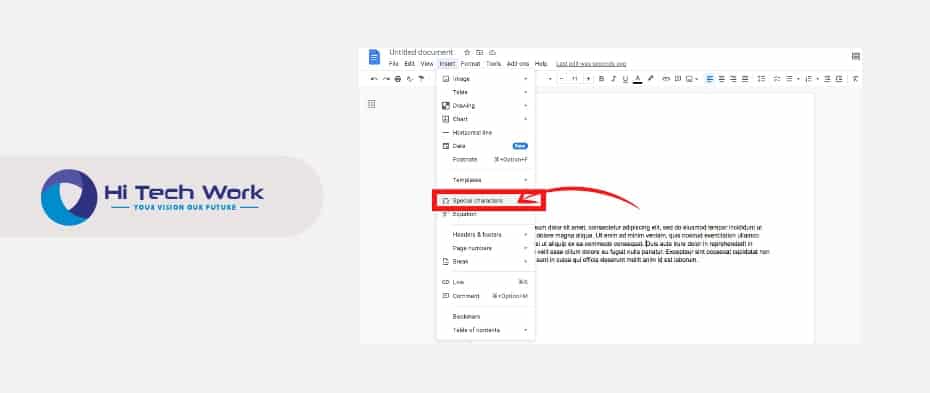
- Search or draw the symbol you want to insert. In this case, type “Superscript” or “Subscript” in the search bar.
- Find the symbol and click it. You will see the subscript/superscript appear in the Doc.
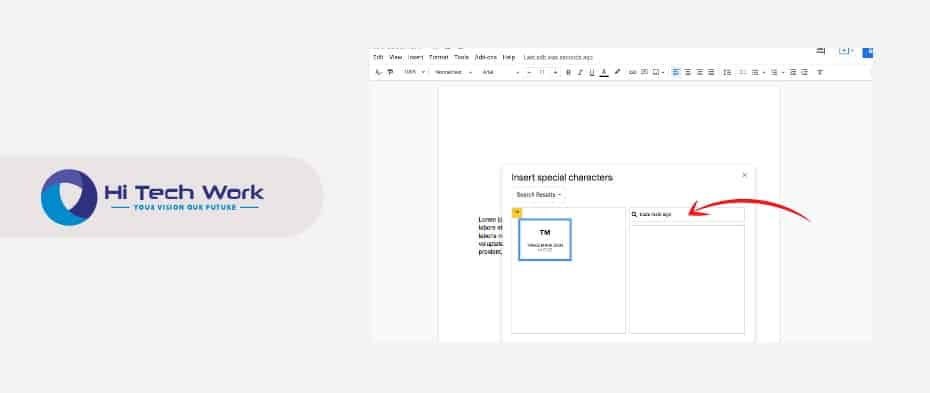
All in all, while the Format method is more convenient for most users, you can go for any method that works best for you. Remember, when it comes to creating valuable material in Google Docs, your focus must be on creating content.
As for formatting, it’s best to stick with the easiest option that can speed up the process.
Keyboard Shortcuts: How to insert superscript or subscript from keyboard shortcuts
If you think you are productive, wait till you try out the nifty keyboard shortcuts and see your work skyrocket like no time!
Once you have memorized these keyboard shortcuts, formatting your articles will start to be less daunting and more enjoyable.
Here are the keyboard shorts to add Subscript and Superscript in Google Docs.
Superscript: In Windows, press Ctrl + . (Ctrl key and the period key). As for MAC users: Press ⌘ + . (Command key and the Period key.)
Subscript: In Windows, press Ctrl +, (Ctrl Key and the Comma key). For MAC users, use ⌘ + , (Command Key and the Comma key).
If you are unfamiliar with Google Doc keyboard shorts, it is highly recommended that you go over to the Format menu and scroll down to find different keyboard shortcuts.
You can even Hold CTRL + / (For Windows) or ⌘ + / (For MAC) to get a list of keyboard shortcuts you can use in your writing.
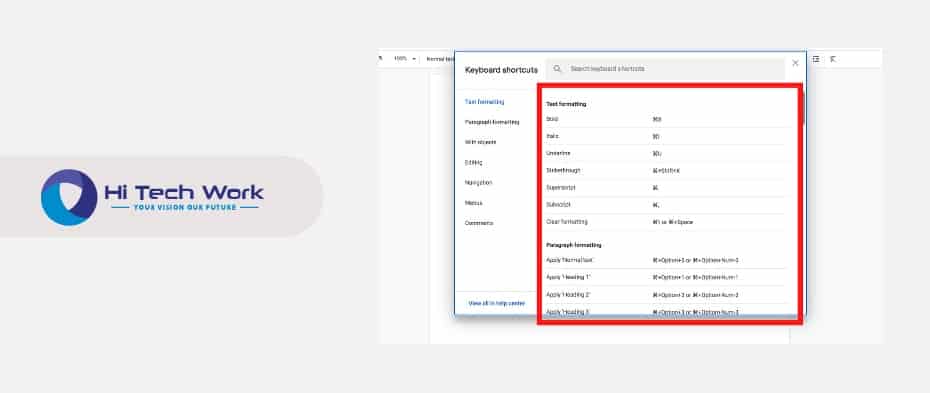
Sure, all of the keyboards might look too arduous to memorize at first but pick one shortcut at a time and insert it into your memory. Once you‘ve mastered that, move on to the next one.
This way, you can spend more time researching and writing the content instead of fiddling around with different style guides.
So, What’s Next?
Learning the fundamental functions of Google Docs makes the whole process quick and pain-free for all writers. You can now make your writing look professional with only a few clicks on the screen. No struggling with complex tools, no fancy software fees—just set yourself up to master Google Docs and you are all ready to rock any style guide that comes your way.
So start practicing the keyboard shortcuts (just in case) and begin typing your next masterpiece on the web!





