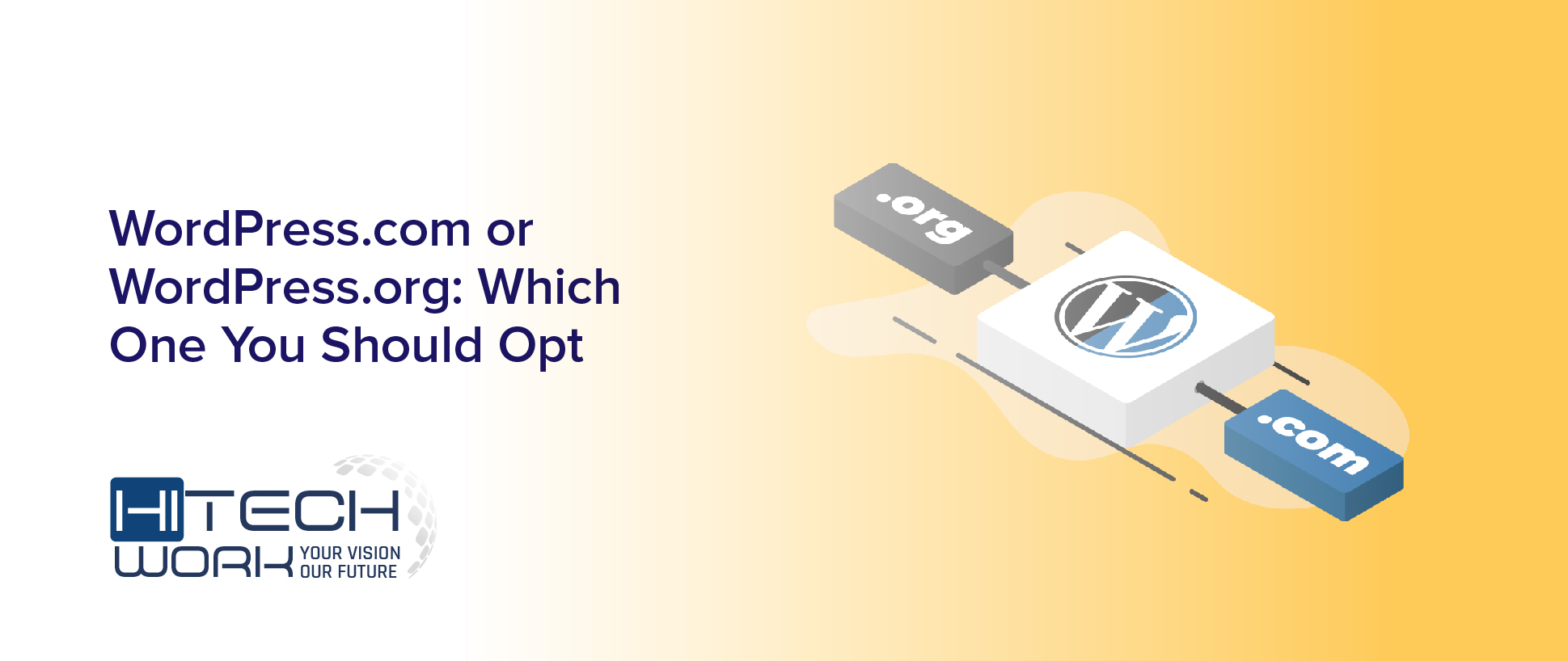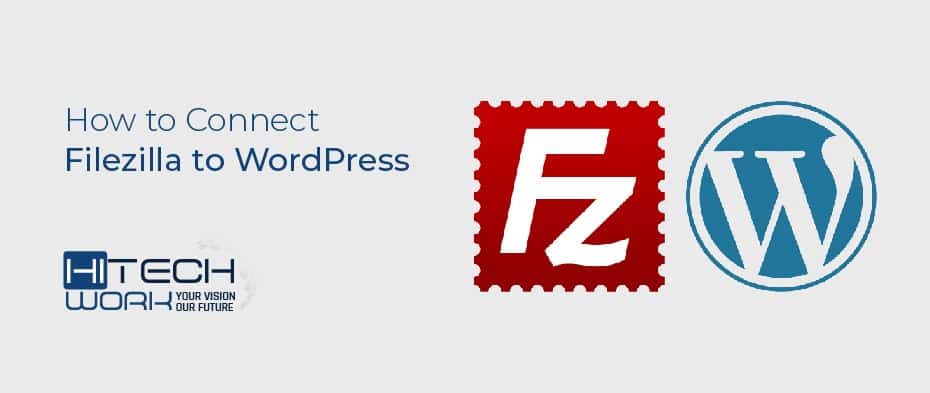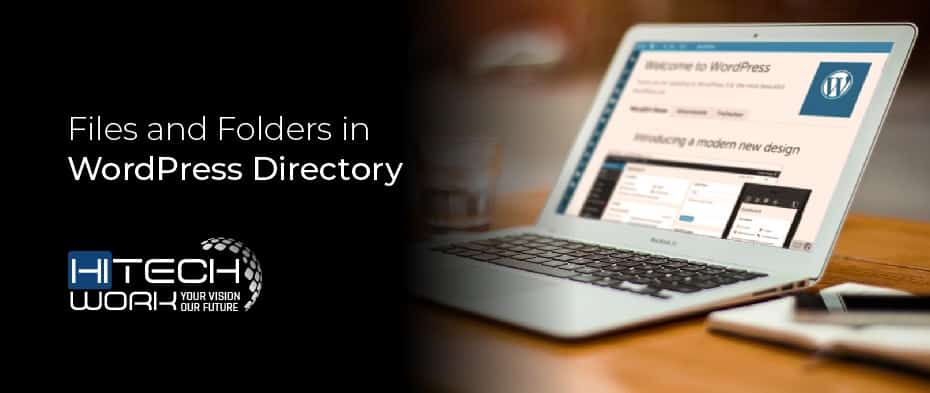TinyMCE is an open source, platform-independent WYSIWYG (What You See Is What You Get) visual editor, built using JavaScript and HTML.
TinyMCE Advanced Plugin is the best plugin to add more functionality and Customize WordPress Post Editor Toolbar. If you check its active installation you will found 2+ million website owners are using it.

This plugin will let you add, remove and arrange the buttons that are shown on the Visual Editor Toolbar and You can configure up to four rows of buttons including are;
- Font Sizes,
- Font Family,
- Text and
- Background Colors,
- Tables, etc.
This article describes how to install and configure the TinyMCE Advanced editor plugin for WordPress.
But before reading this article I recommended to you to explore the WordPress post editor toolbar and understand its some basic feature that helps you to Customize WordPress Post Editor toolbar.
How to install TinyMCE Advanced Plugin
Login your website as an Admin. Click on Add New Plugin and search “TinyMCE advance“.
- Click on install and then click on Active the TinyMCE Advanced Plugin.

Before installing the plugin.
You will see the following option on Visual Editor (on just installed WordPress).

After installing the TinyMCE advanced,
you will see a lot of other option to edit, modified and for writing awesome content.

Customize WordPress Post Editor With TinyMCE Advanced
Beyond the traditional Visual editor toolbar, now you have a more feature-able and expandable Visual editor.
On the lower Bar, we can see the following options

- Change the font size
- Change the font family
- Change the Color of the text
- Add Table in Post
- Can undo and Redo
- Special character
- Read More Tag
And on the Top Bar, we some other cool features are;

- Find and Replace (Edit)
- Page Break Anchor (Insert)
- Print (File)
- Fullscreen (View)
- Subscript (Format)
These features help you to write content that you want to write.
There is a lot of options available in the plugin to Customize WordPress Post Editor toolbar.
- Click on TinyMCE Advanced under Setting Tab option.

Let me show, how we can organize this plugin feature according to our need.
In above image, we can clearly see that;
- We have an Option that we are using on Visual editor and
- On the bottom side have an option that we can add in a visual editor.

Note: You can ADD and Delete option from the Visual editor by drag and drop functionality
Just below that, you will see some features that help you to enable/disable Right Click Menu.
Select the following option and click on save the setting.
- List Style Options
- Context Menu

Now, Go to your WordPress post editor and click on right click on the screen.

Did you see that? how quickly, you can Add Table and some other options that are available in the right-click menu?
And If you notice on the bulleted and numbered list you will find some other options are shown in the screenshot.

There is also some other option available in the setting are
- Advanced options
- Administration Options
I usually do not recommend to touch this option until you don’t know about HTML and CSS.

Don’t forget to add HTML Editor Syntax HighlighterPlugin to see the code in the Text editor Mode Properly.
Look at the below screenshot, how easily you can understand the code.

These two plugins are sufficient to Customize WordPress Post Editor Toolbar but if you want to add more functionality, then you can check these plugins are;
- Visual Editor Custom Buttons
- Just Writing
- Tabify Edit Screen
Conclusion
Just by adding this free plugin to your website, you can start formatting your content according to your taste and need, as well as add quick access to the features of the WordPress post editor you use most often. This can help you create better content, while also speeding up your workflow.
Remember to share this post with anyone who might benefit from this information, including your Facebook friends, Twitter followers and members of your Google+ group! And also Support Us By Liking Our Facebook, Twitter, and Google+ Page.
If you have any suggestion or problem about Customize WordPress Post Editor Toolbar please feel free to comment below.