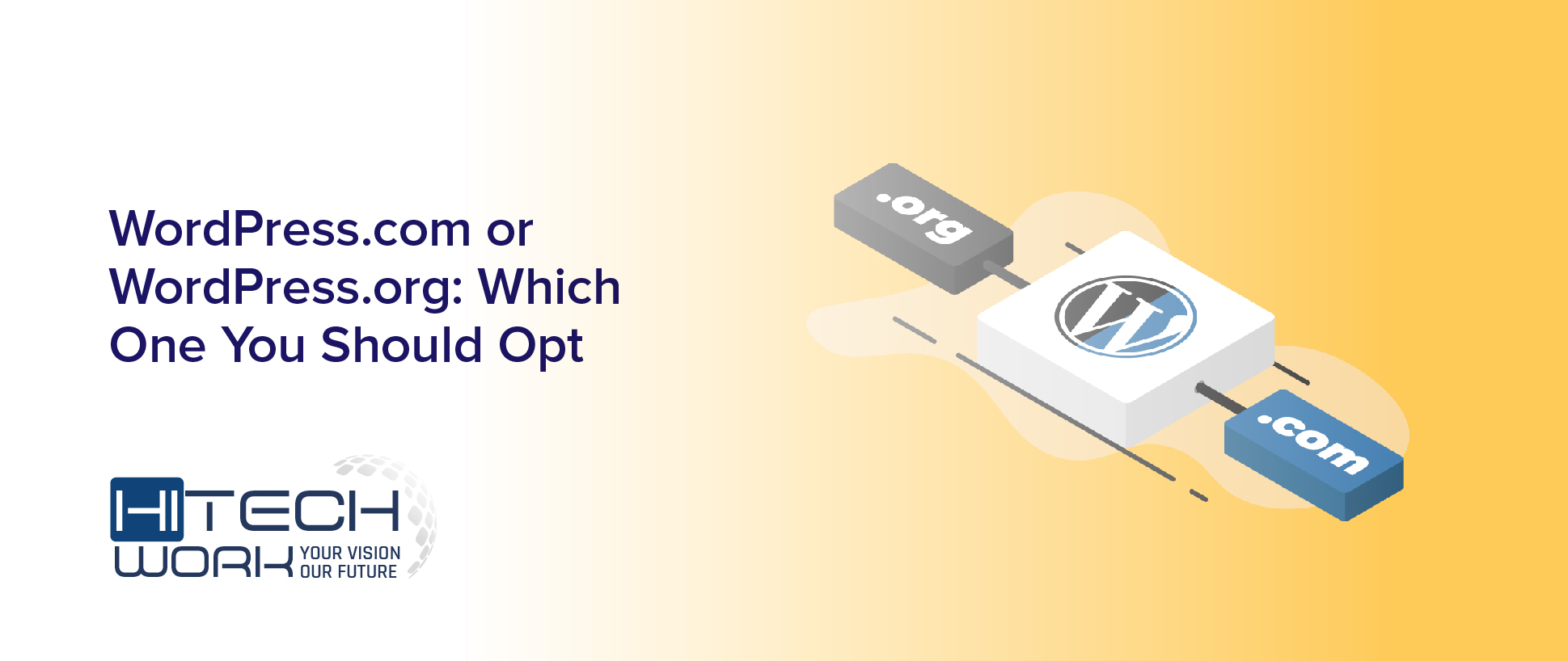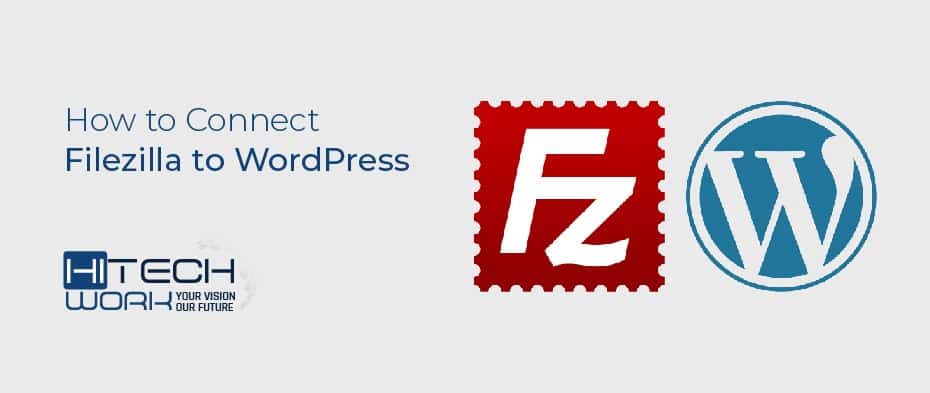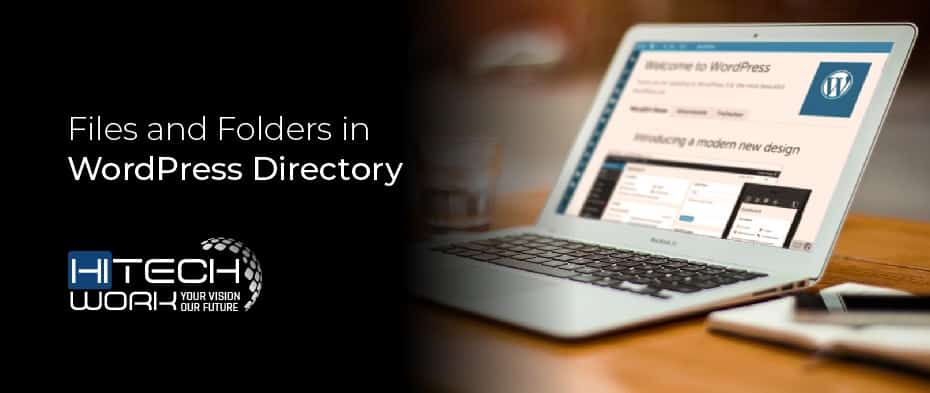The WordPress Post Editor Toolbar is equipped with both Visual Text Editor for the non-techie person and HTML Text Editors for the techie but the main purpose of both these toolbars is to write SEO Optimised Content.

In the Previous article series, we will see the feature of WordPress Post Screen and WordPress Post Dashboard Area. So, this is our last topic on WordPress Post Tab.
So, let’s, we first see the basic difference between Visual and Text Editor.
Visual Editor Vs. Text Editor
The text editor shows you raw text with HTML markup, making the text completely customizable if you’re comfortable with HTML.
- Click on Text option on Post Editor Toolbar.

Whether you are editing in the visual editor or the text editor, you are always editing the same block of content, just viewing it differently.
The Change you make in the visual editor will add the HTML markup in the text editor.
Within the text editor itself, you can directly add the image and Optimised the image for the search engine.
There is a lot of options in the WordPress visual post editor that you are going to use on daily basis like Blockquote, Insert more tag, Distraction-Free Writing Mode, special characters etc.
Feature WordPress Post Editor Toolbar
By default WordPress just have standard post editor option, such as;
- Bold
- Italic
- Strikethrough
- Unorder list
- order list
- Text align (left-right-middle)
- Anchor make and Remover
- Read more tag
- Past as Text
- Clear formatting
- Special text
- Increase Indent
- Decrease Indent
- Undo and Re-undo
- Keyword shortcuts
Don’t put stress on your mind. It’s just a terminology, let me through some light on it So that you become familiar with it.
We can also customize and extend the functionality of the WordPress post editor toolbar by using some awesome plugin that I’m going to cover at the end of the article.
1. Bold, Italic and Strikethrough
These are the Presentational Markup. We use to highlight the word, grab user attention, put some stress on the particular word etc.
- Just see the below screenshot to understand how it looks when we use these option in out article/content.

2. Ordered and Unordered list
These two options we use when we have to represent our data in the serial Number or in Point (dots).

As it is, as simple.
3. Text Alignment
These three options help you to place/align your text in your article according to your need.

You can place your text, left or right or at the center of the page
4. Insert Link
It is used to add a link in the article/content. Let me show you how to make a link in the WordPress.
- Copy the URL of the website, from which you want to make a link. (URL usual appear in the browser bar)

- Now, hight light the text that you want to wrap in the Link (called Anchor) and click on the insert button on WordPress post editor Toolbar.

- Enter the URL of the link and hit Apply Button.
This is the way to create a link.
5. Blockquote
The Blockquote button is used to display quoted text and the appearance of the quote depends on the theme that you are using.

6. Insert Read More Tag
Insert more tags is used to hide some part of the content and show only few line on the Homepage (Blog page if you are using).
Let me help you to get, clear view on Read More Tag.
- Click on the post’s text, where you want to add read more tag and
- Click on read more tag button on the WordPress post editor toolbar.

- This does not show any change if you see your post as a user.

Note: This is only used to hide content on the Home page or on Blog Page.
But if you see your same post on the home page (or on the Blog page ), you will see Read More tag on the page after that word, you add the read more tag.

Note: Appearance of the tag is dependent upon the theme that you are using.
6. Increase and Decrease Indent.
This is only used for presenting the content in a more attractive way. See the below image to get how to look when we use it in our article/content.

7. Paste as Text and Media
This feature assures that the text you may be pasting from another source does not retain the formatting and styles of that source. This is very useful sometimes when we have to copy something from another blog.
Add Media button use to add the image in the content.
- Just click on it and select media form the existing library or upload the new one in the WordPress.

When you add an image in your content and click on it. you will see some option on the image as shown in the screenshot below.

With the help of these options, you can align and resize the image according to your WordPress screen.
Don’t worry much about it we will learn this in detail because it is in itself a big topic.
Well, apart of that, here is an article that will help you to SEO optimised your image for Google and another search engine.
8. Distraction-free Writing Mode
Distraction free writing mode helps you to focus on only the area you need to write the content.

This is very helpful when you are writing a long content and help you to get undistracted by other feature.
9. Change The Link Of Color
WordPress also have the functionality to change the color of the text. You can change the color of text by selecting the text as shown in the below screenshot.

By default, your created link shows the color set by your theme but you can here override it by applying a new color on it.
10. Other Feature
The function of all the other WordPress post editor toolbar feature is very clear from their name. just see the below screenshot.

So this the default WordPress post editor toolbar option.
If you still want to explore the post editor tool and want to see the more screenshots, Just check the article on wordpress.com about visual editor
How To Customize WordPress Post Editor Tool Bar
By default, WordPress has only a few Post editor options. But we know WordPress is more popular due to its Plugin functionality.
You can add third party plugin to customize the WordPress post editor toolbar and extend its functionality. In this section, we’ll take a look at two great plugins for enhancing your visual editor and text editor.
First one is TinyMCE advanced. This plugin adds a dozen of a new option in your post editor toolbar.

Just Install and activate this plugin on WordPress and forget all.

But, if you want to add or remove some more function form the WordPress post editor toolbar then go to the
- Setting>>TinyMCE advanced.

Here is a an drop and drag Option available for you.
The second plugin is HTML Editor Syntax Highlighter. If you little know about the HTML then this tool helps you to understand the Code easily.
If you little familiar with the HTML then this tool helps you to understand the code easily.

I’m also using this plugin for a long time because sometimes I have to add button, some special kind of special links ( dofollow and nofollow links) etc in the post.
Just activate and install this plugin and forget it.
Conclusion
If you are looking for more plugin here a list of the best WordPress plugin that every blogger must have.
Remember to share this post with anyone who might benefit from this information, including your Facebook friends, Twitter followers and members of your Google+ group! And also Support Us By Liking Our Facebook, Twitter, and Google+ Page.
If you have any suggestion or problem about WordPress Post Editor Toolbar please feel free to comment below.