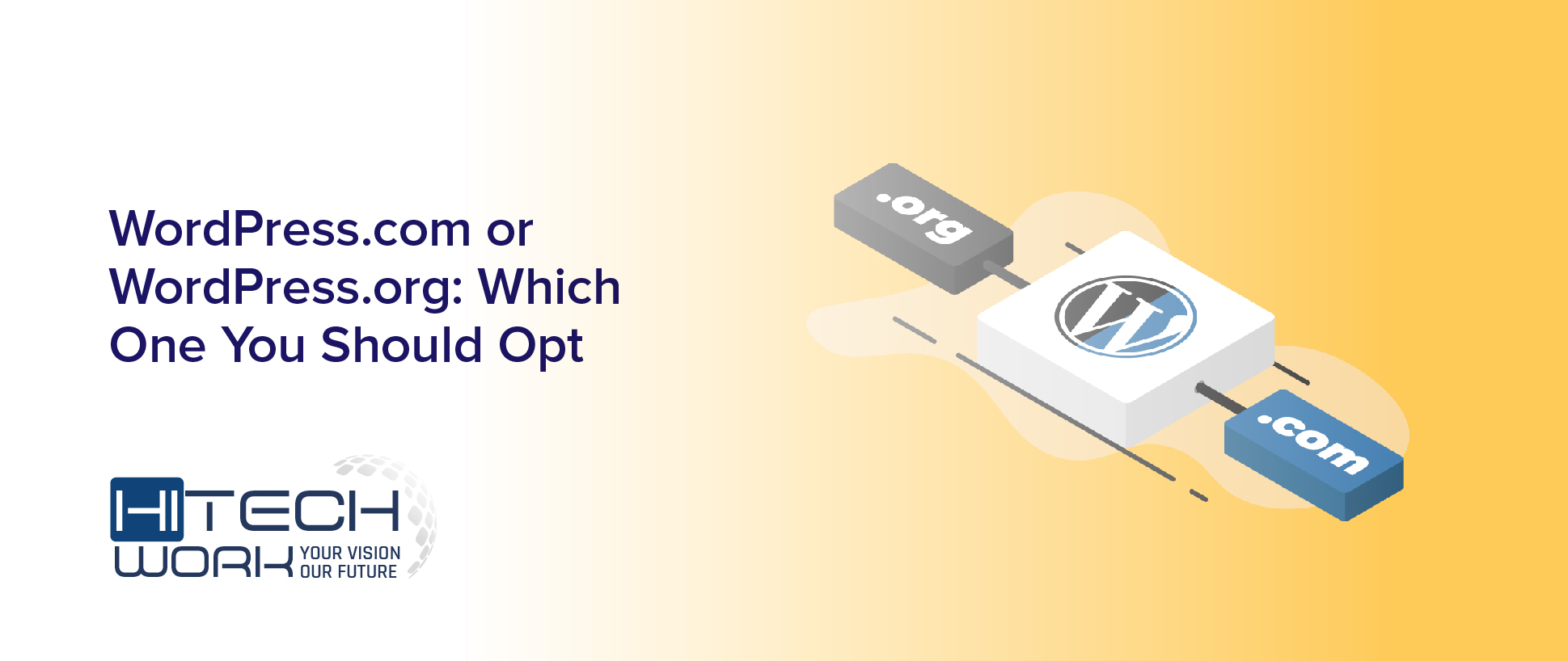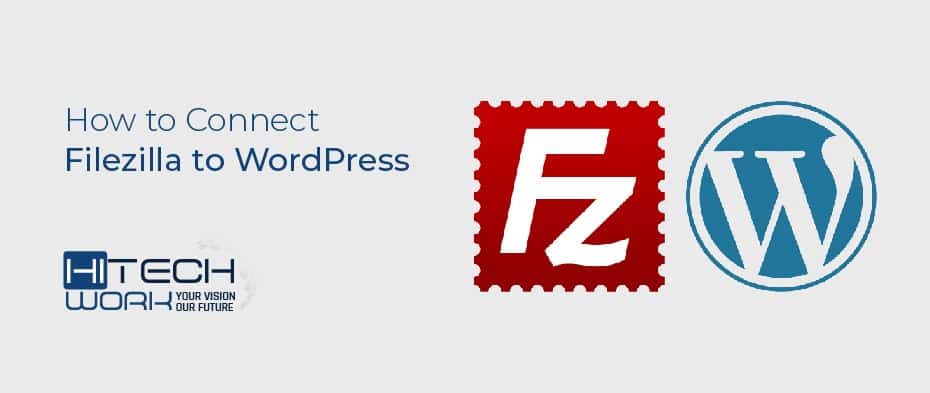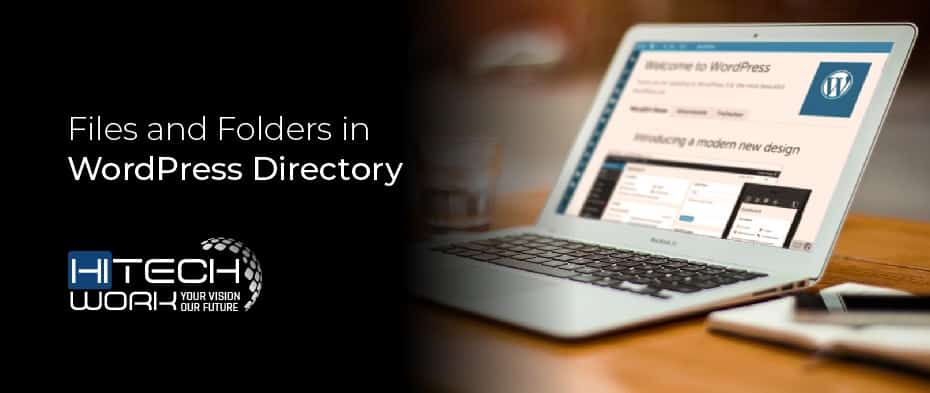The WordPress Dashboard has an intended to give an overlook of your entire site and it is the first screen, You will see when you login to the WordPress Dashboard Area of your Site.

To access the WordPress dashboard, you’ll need to first log into your WordPress as an Admin. You can get to this dashboard by adding /wp-admin to the end of your site’s URL.

Once you’ve logged into your WordPress Dashboard, you’ll realize it’s really easy to use and navigate.
In this article, I will help you to understand the Typography that we use to Communicate/Develop/ask help on wordpress.org for any bug or error.
WordPress Dashboard Area consists of 3 main parts,
- The Toolbar at the top of the page.
- The main Navigation Menu on the Left-hand side and
- The main Work Area

Let we start understanding the each part separately in detail.
Overview Of The WordPress Dashboard Area
The WordPress Dashboard can be Extremely Important and useful place to get the information about the health of your website.
1. WordPress Tool Bar
WordPress Toolbar contains the most commonly used Administrative functions. Like,
- A number of comments,
- New WordPress, theme, plugin Update, and
- Quick Link to create a new post, Upload Media, New page and Add new user.

These Option help us to quickly open the new post, Page, Check Comment etc, It does not matter where you are in the WordPress. You always see WordPress Tool bar at the top of your website.
You also have an access to this Tool Bar in the front-end of your site.

Note: – Front End WordPress Tool Bar only visible, If you are logged on your site.
Apart of that, there is one more option on the top left corner (WordPress logo). It is like a Drop down button (you can also hover on it).

Here you will the WordPress Documentation, Support forum and Help. So, This is the introduction to WordPress Tool bar. let’s we move next.
2. WordPress Navigation Menu
WordPress Navigation Menu contains all Menu Tab on the WordPress screen. Hovering over a Menu Tab, open the submenu which contains other additional feature.

Each menu Tab Perform a specific Function and Task in the WordPress Dashboard.
Note: – You can also collapse Menu by clicking on Collapse Tab.

After Installing WordPress you will see the following option (by default WordPress option) in your WordPress Navigation Menu.
- Dashboard – where you can check the health of your site and monitoring the statics.
- Posts – where you write, delete, edit and publish your article/post and also can managing tags and categories.
- Media – for managing the media content library (things like images, video, and audio).
- Pages – where you write, delete, edit and publish your pages.
- Comments – used to manage your visitors’ feedback.
- Appearance – help to customize the site design. like edit theme, set up widgets, create custom navigation menus, and more.
- Plugins – allows you to manage, activate, and deactivate the plugin.
- Users – It also allows you to add a new user, edit your own profile, giving you options to change your password, email address, and screen name.
- Tools – provides some powerful tools plus options for importing and exporting content.
- Settings – where a bulk of your site’s options are maintained (like your website’s name, privacy, and permalink settings).
We also cover each of this option in detail in an upcoming tutorial.
3. WordPress WorkSpace
WordPress Workspace is full of a Boxes. By Default WordPress have four boxes called Dashboard Widget and One Wellcome Screen.

Wellcome screen is represented by Yello color and Dashboard Widget is represented by Green Color.
WordPress At a Glance Widget
The First Box of WordPress Dashboard is “At a Glance”

This Option Will tell you;
- How my Post, Page, and Comment you have on your website.
- Which version of WordPress you are Using and
- Which Theme you are running on WordPress.
Note: –
- If you have any Unmoderated comment that needs some attention, they will also be listed here.
- The theme you are currently using is also noted and a reminder is printed if you have blocked search engines from indexing your website.
Some plugins also add additional information to this widget.
For example, if I activate the Akismet plugin.

It displays how many spam comments it has protected you from and how many spam comments are queued.
WordPress Activity Widget
Right Below that there is an Activity block.

This option gives you a little bit more information about your post and comment,
For Example;
- Recently published Post
- A Recent comment on the Post.
- Number of All Comment, Publish Comment, Spam Comment and
- A number of comment in the Trash.
Note: – You can respond to the comment directly through the widget. You can also trash the comment or move it to spam.
WordPress Quick Draft Widget
The “Quick Draft” widget is handy for writing down an idea for a future blog post.

If you have any idea, You can quickly write and save it in the Quick Draft Box. So, that you can then complete the post at a later date.
Note: – It will not Post until you are not published it.
In short, It is a work like a Notepad.
WordPress News Widget
The “WordPress News” widget displays the latest blog posts from officialWordPress blog.

Here, You will get the latest News of the WordPress. Like;
- Latest WordPress Update
- Most popular WordPress plugin
- Any Security Bleach in WordPress etc.
Note: – The WordPress Dashboard Widgets depend upon the number of the plugins which installed on the WordPress.
WordPress Wellcome Screen
Apart of that 4 WordPress Dashboard Widgets. We have Welcome To WordPress Screen Option.

Here You can,
- Edit Front Page, Add New Page and can Visit Your site as User.
- Can Add Widget, Create a Menu and
- Can Learn More about WordPress On WordPress.org
Some Other Options
Additionally, You can move your box around the Dashboard, and this is handy based on your needs.

If you don’t need any Widget, You can hide them from the Top of the WordPress Screen.
- Click on Screen option and then just uncheck the box that you want to hide.

On the Top, You also have a WordPress help option.

This file provides you, OvervIew To WordPress, Navigation Layout, and Content.
Explore it to grab More Information about WordPress.
Tips:-
- I recommended that you, position the widgets in the ways that make it most efficient for you
- Keep your eye on the report to improve site
- Also, Add useful Dashboard Widgets that can help you manage your website better.
Remember to share this post with anyone who might benefit from this information, including your Facebook friends, Twitter followers and members of your Google+ group! And also Support Us By Liking Our Facebook, Twitter, and Google+ Page.
If you have any suggestion or problem about please feel free to comment below.