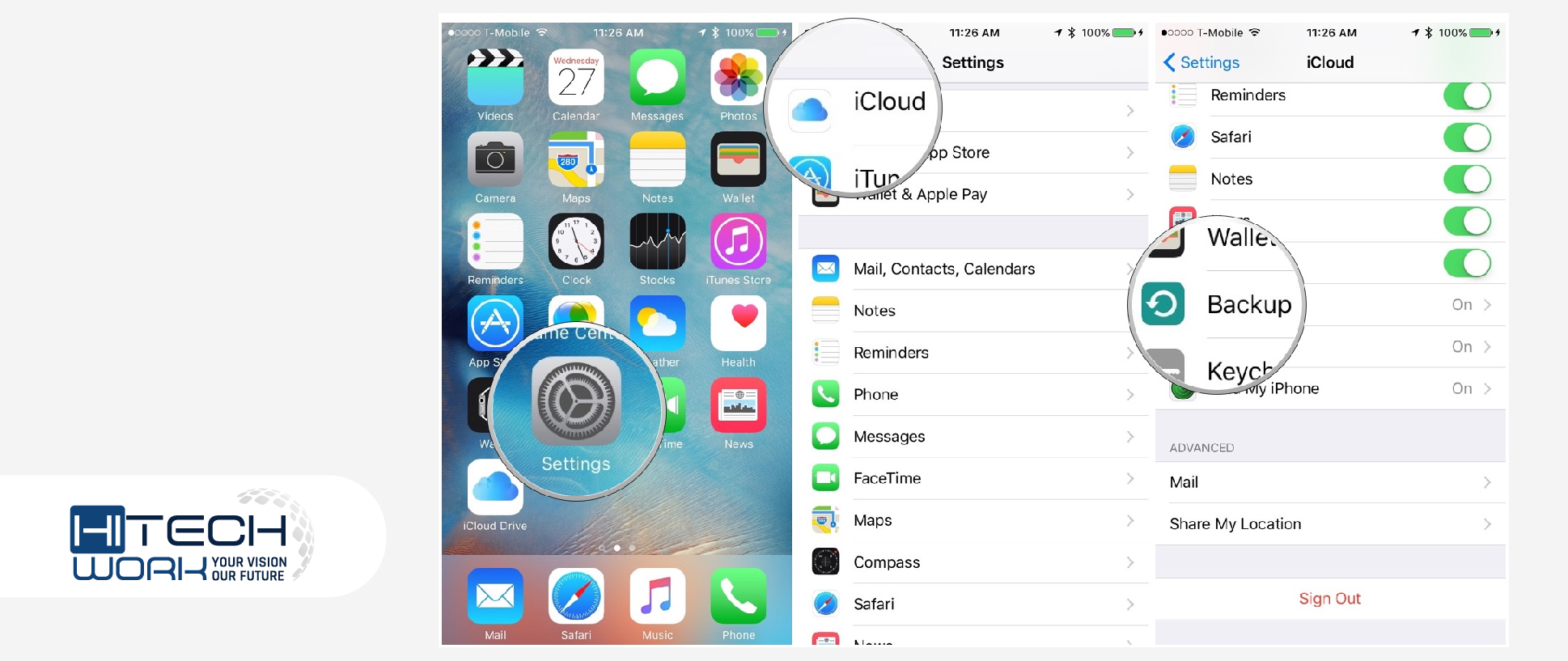Measure on iPhone dimensions or edges of something is a fantastic feature for iOS users. It is not tricky to use this feature, and you need to use the Measure app. The app has the feature to estimate the distance between two points and the dimensions of any nearby objects, as well as it measures the surroundings through light detection range (LiDAR). Whether you want to gauge items at home or in the office, furniture or room dimensions having length, breadth, and height can do it quickly.
Many measuring apps are available in the play store, but Apple has its own business as Apple introduces its Measuring app in iPhone 12 and the new iOS Series. It makes it far more likely to be used by people for measurements. Usually, the Measure app works better in iPhone 8 than previous iOS devices. It tested that iPhone 7 also does not seem 100% result as cameras in new iPhones optimized with AR technology. We have described that the app works with Augmented Reality Technology (AR) ruler. You also learn about Light Detecting and Ranging (LiDAR) scanners for objects calculation. So let’s shed light on it also. You will know in this article about the AR technology related to camera and ruler of iOS in the next section and the steps to use Measure app of iOS in the following section.
What is Augmented Reality Technology (AR)?
AR is the technology that connects virtual reality to reality. Computer-generated virtual information applies to real-world simulation, which not only boosts the physical world to the digital world through images, text, 3D modeling, sounds, multimedia, and much more. But it is also used in the iPhone Series to measure nearby objects with a valuable calculation guide through scanning.
What is LiDAR on iPhone?
Undoubtedly, the iPhone 12 Series makes life more feasible for users. LiDAR stands for light detection and ranging. It is the technique of determining the range and light detection by sensing the object and its surroundings. LiDAR also works on the principle of AR. It reflects the light on the thing and measures the range through the pulses of the train. And it also creates a depth map of the surroundings while scanning.
Measure on iPhone Through LiDAR
LiDAR scanner access on specific devices of iOS Series like iPad Pro (12.9) inch 4th Generation, iPad Pro (11) inch 2nd Generation, iPhone 12 Pro, and iPhone 12 Pro Max.
Without having LiDAR, you may not use the ruler. Additionally, LiDAR scan all edges for a better understanding of the object. First, move your device close to the object, and it shows the incremental measurements with a ruler.
Feature: History of Measurement
On the top left corner of the screen, tap the list to view previous screenshots of the estimating edges. In the feature of measurement history, you can also see the previous measurements and the calculation of multiple objects. It is a handy tool if you want to use the Measure again.
Steps to Measure Objects on iPhone

You cannot only gauge the object but also the height of a person and the room measurement as well, as the Measure app is reliable for all things. The steps to calculate the object’s dimension are as follows.
- On iOS, open the Measure app to scan the near objects.
- On the Measure app, there are four buttons to use the app conveniently on iPhone.
- You can also Reset all measurements in the app through the top-right Clear button.
- Take a picture of the measurement; you may use the bottom-right Photo button.
- To undo the measurement, you may also use the top-left button.
- The Plus button shows the measurement.
- Now, aim the camera at the object you want to calculate.
- A big Plus button and a circle + green dot show at the center of the screen.
- Now, place the dot at the end of the point and tap the Plus button. It shows the distance between two points on the screen.
- On pointing the rectangular objects, an option of Add object button appears. Hit the button to see the length and breadth of the thing on the screen.
- For another measurement, hit the Clear button.
Measure Multiple Dimensions
Suppose you want to measure multiple dimensions of the things like 3D objects. So you may conveniently calculate in the Measure app. See the following steps.
- As previously described above, place the dot of the first line on the object.
- Press the Plus icon on the screen.
- Drag your iPhone that makes a line for the second measurement to the endpoint. Now press that Plus icon at the time.
- Like this, move your iPhone for further measurements, and all these calculations appear on the screen.
- You can also take more snaps by tapping the white dot on the lower right side after adding more dimensions.
Measuring Levels of Things
The levels tool in the app helps you measure the surfaces of things like frames, wall hangings, or tables. Look at the following method to check the level.
- Press the Level tool at the bottom right of the app.
- On the top of the edge, place the edge of your iPhone of the thing.
- In degrees, it shows the slope of the thing or object in the center.
- Half of the screen seems green; the slope is perfect. Till then, move the iPhone to adjust the thing until it shows zero.
- To check the table’s level, use the same leveling method, but there is a slight difference. The screen of your iPhone is fully green and shows zero degrees; it indicates the level of the table-like thing.
Ruler View To Measure on iPhone
- Drag the iPhone to close the measurement line after estimating the distance between two points until the ruler calculates inches and feet.
- Tap the circle to take a snap of measurement.
Tip: For accurate results, use the Measure app for objects (2-10) feet or (0.5-3) meters from iPhone.
Conclusion
Hopefully, the above knowledge is quite enough for enjoyment and feasibility for iOS users. It makes you exciting when you control your surroundings through a finger click. Now calculate all the dimensions and height with the smart technology of AR and LiDAR scanners in iPhone. Because of this measuring feature, ease your lifestyle in the digital world.