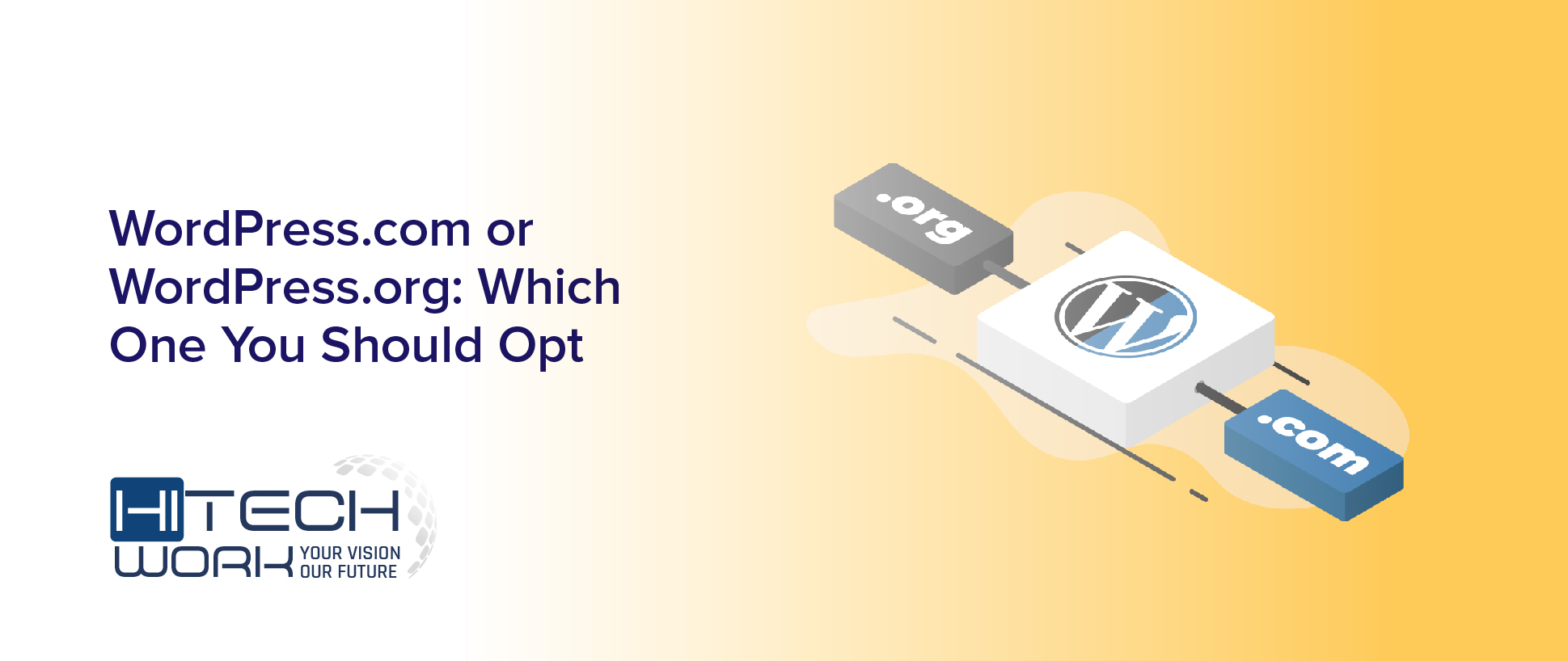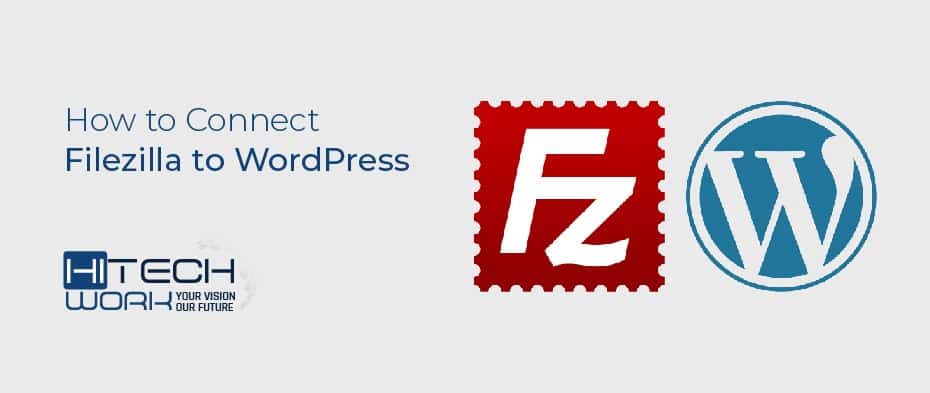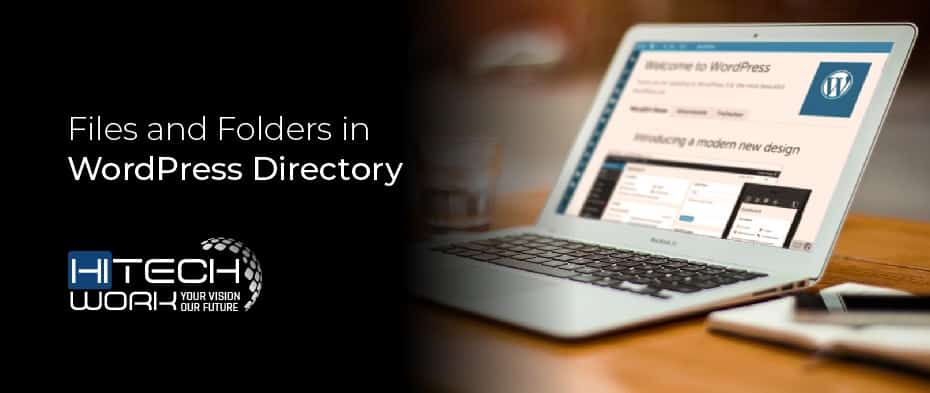In WordPress, the primary content type is the WordPress Post. In fact, when WordPress was first created back in 2004, the only thing you could do was create Posts.

After a few years, WordPress Add more Content types and a result now today we have three main content types are
- Posts,
- Pages, and
- Media Items.
The type you will use the most is in the WordPress is Post. And that’s what we’ll be focusing on in this tutorial.
So let’s start,
What is WordPress Post?
A precise description of a post would be
an object, typically comprised of text and images, that is organized in categories and tags and displayed in the reverse chronological order of the index page of the site.
That might be a bit too clunky and technical.
Let me explain it in simple Language.
A Post is an article, or a photo, or a video, or anything you publish that shows up in a stream. If you visit a magazine, or newspaper, or blog, or pretty much any type of publication online, what you scroll through are Posts.
If you share any things on social media, they are most likely Posts.
In a WordPress site, you can sort Posts based on categories and tags, specific author and published during a specific year, a specific month, or a specific day.
WordPress Post Screen Option and Features
In our previous article, Explore the feature and Option in WordPress Post. Now, It’s a time to explore the WordPress Post Screen.
We have a 3 Option to Open A WordPress Post In WordPress Admin Area.

- On the Toolbar- “New“
- On the Navigation Menu- “Add New“
- On the Post-Dashboard Area- “Add New“
Open WordPress Post Screen by clicking one of these options.

How WordPress Post Screen Look
The WordPress post edit screen is divided into two columns.
- The column on your left contains the post title and content editor.
- On your right-hand side, you have a different option (meta boxes) to configure post settings.

We have a verity of an option on the WordPress post screen. Some of them are;
- Post Title Box
- Publish Tab
- Post Format
- Category and Tags for Post
- Featured image For Post
In the Lecture, we will cover all the Option expected WordPress Post Editor that we cover In Upcoming Lecture.
1. Post Title Box
Right, at the very Top, We have a title box to write the title of a Post.

After Writing the Post Title. Once You click out of the Title box or click on Save Draft. You will Notice that it creates a link, something called a Permalink.
This is actually the address of the post/Article/Content and we generally called it “URL” of the Post and It should be SEO Friendly URL.
It contains Date When You Publish the content and Your Post Title by default.

Note: – You can’t edit the Date in the URL but you can edit Post Title in the URL.
But if you still want to edit the Date in the URL. You can do it In Permalink Setting. That we cover in upcoming tutorial.
2. Publish Tab
On the Top Right, We have a Publish Box.

This allows us to
a. Save Post In Draft: – When you save a Post as a Draft. It will automatically go into the Post dashboard Area.
Note: – WordPress also auto-saves your posts after 60 seconds.
b. Previews the Post: – Preview button shows a live preview of your post. You can use it to see how your post will look after publishing before publishing it.
c. Status of the Post: – WordPress tell us the status of the Post, Is it Publish Post or saved In Draft Post.
Note: – WordPress automatically handles post status for drafts and published posts.
d. Visibility: – Click on the Edit link, Next to Visibility to expand it.
- Public: – This option will allow you to make your post sticky on the front page. Sticky posts in WordPress are like featured content that are displayed on top of all other posts.
- Password Protected: – This option allows you to write a password protect a post in WordPress. Protected Post can only be seen by people, who are logged into the websites
- Private: – This allows you to privately publish a post on your WordPress site. The private posts will be visible to users who have the editing privileges on your site.
e. Schedule The Post: – You can use this option to schedule posts or create a backdated post in WordPress.
f. Move To Trash: – You can Delete/Move your Post into the Trash box If you not like it.
Note: – Deleted posts live under trash, and you can restore them if you need to for up to 30 days.
g. Publish The Post: – The publish button makes your WordPress post a public as you click the Button.
Note: – If you scheduled a post, then it will appear on your site on the scheduled date and time.
2. Format Tab
This Tab Help you to Present Your content in 7-Different Format.

Some of the themes on WordPress.org, Support Post Formats such as
- Standard Post
- Aside Post
- Image Post
- Video Post
- Quote Post
- Link Post
- Gallery Post
- Audio Post
Note: – Not all theme Support these formats.
We will discuss it in more detail in Upcoming Tutorial.
4. Categories And Tags Tab
WordPress Category and tags help you organize your content in a meaningful and browsable format. Not only your users can easily find your content, it also boosts your site’s SEO.

You can Add Tag and New Category, during Writing content.
- Select the existing Category or add New One by Click on Add New.

You can also make it a parent or Sub Category.
Tags are also created during writing the content.
- Enter the Tag and Separate it by a comma to enter more than One Tag.

5. Feature Image
Featured Image is a Theme of your Content and represents your content in Visual Form. When uploading images to your blog posts, you can select one image to serve as a Featured Image for your post, and it displays as a thumbnail on your Site.
It will only show on Two places
a. When you share Your content on the social network.
For example, Facebook with Featured Image and Post Title

b. On your Blog page or Home Page.

Note: – Feature image will not show in your post/Article/Content. But some theme show Featured image in Post
- Click on Set Feature image and then upload the image to the WordPress.

- Now Select the image and Set as a Feature image.

You can also remove feature image by just clicking on Remove Featured Image too.
So, These are the general feature that is available in the WordPress Post screen.
Let’s we check some other Option.
Some Other Hidden WordPress Post Screen option
On the Top of the Left Corner, You have an Option called Screen Option. By default, this option is hidden to present a cleaner and simpler editing experience.
- Click on Screen Option and you will get some more feature.

some of these options are already be checked. Tick the checkbox of the feature that you want to show on the Post editing.
Let’s take a look at some of these options and what they do.
Excerpt Box
Excerpt box is exactly what it sounds like it’s just a little bit of your post.

By default, WordPress uses first hundred to Fifty-five character of your post as the excerpt.
It will only show in search Result as

Note: – But this box allows you to write something else that does a better job summarizing your posts.
Depending on the WordPress theme, it can be displayed in places where quick summaries are preferable to full content:
- Tag Archives
- Category Archives
- Monthly Archives
- Author Archives
Send TrackBack
Send Trackbacks option allows you to notify other blog owners that you have linked to their content.

Let Me Explain in the detail,
Suppose, my friend Bob wrote a blog post about “cake”. I also want to write about this and include something he said.
So I do and I mention his post. I copy his trackback URI. Now my friend Bob should be notified about the trackback so he can check it out and see what I had to say about cakes.
Note: -. Trackback is not a very common anymore but sites still use them.
Custom Fileds
A majority of the time it is used to perform a special task or add special code loop in the post.
If you are Writing about a book, then you could write something like a title and the title of the book.
- Enter the detail and Click on Add Custom Fields.

For Example
- Mood: Happy
- Currently Reading: Cinderella
- Listening To: Rock Around the Clock
- Weather: Hot and humid
Note: – Ther problem is that not as themes support custom fields and these may not get rendered on the front of your site at all in that case they are not very useful. But if your theme does support them than can be very useful
Discussion box
In theses setting you can enable or disable the comments from the particular post.

This box allows you to override Discussion setting.
For example, If you off the comment from entire site and want to enable comment on particular Post then you can enable from here by Override the setting.
And Can also enable Trackback and Pingback for a Particular post.
Slug and Author Box
in Slug box, You can edit the URL of the Post as we did in Permalink and In Author Box, we can select or change the author in the Author box.

By default, WordPress will automatically assign you as the post author when you create a post. However, sometimes you may want to show another user on your WordPress site as the author.
Remember to share this post with anyone who might benefit from this information, including your Facebook friends, Twitter followers and members of your Google+ group! And also Support Us By Liking Our Facebook, Twitter, and Google+ Page.
If you have any suggestion or problem about please feel free to comment below.