Have you ever tried to access an app or service on your iPhone, only to be met with the frustrating message, “This app is not available in your region”? Perhaps you’re planning a trip abroad and want to make sure your iPhone is set up for the new region. Whatever the reason, changing the region on your iPhone is a straightforward process that can save you time and hassle. And if you want to change the Netflix region in your country in 2024, follow the HiTech content library because Netflix is the most attention-grabbing app for people who love to watch series.
Apple provides its users with a vast array of features and services, but certain services may not be available in every region. This can be frustrating for users who want to explore new apps or services but cannot approach them due to geographical limitations.
In this guide, we will walk you through the step-by-step process of changing the region on your iPhone, highlighting some important considerations to remember. Whether you’re an experienced iPhone user or a newcomer to the platform, you’ll find this guide to be a valuable resource for unlocking the full potential of your device.
Precautions Before Changing Your Region on iPhone
Before you change your iPhone’s region, there are a few precautions you should keep in mind to ensure a smooth transition. Here are some important things to consider:
- Back up all your data to avoid losing your important data
- Check if the app or service you’re interested in should be available in the new region
- Be aware of the different consequences, such as losing access to certain apps or services
- Consider the legal restrictions and research about the law in the new region
- Check the payment method available in the country
- Quit existing family-sharing group
- Wait for a refund of all your money before changing region
- Expand the remaining Apple Id balance
- Cancel all your live subscription
Related: A Beginner’s Guide to Proxies and Their Uses
Step-by-Step Guide to Change Region in App Store on iPhone
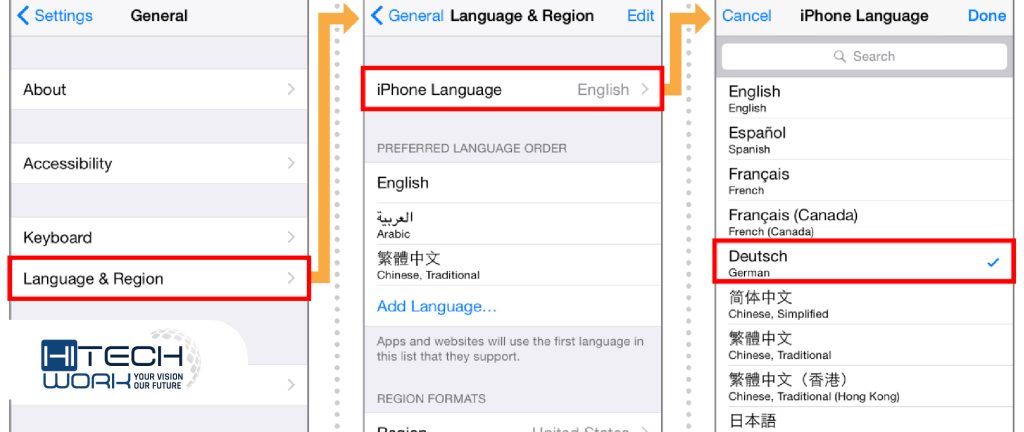
- Open the Settings of your iPhone
- Tap your name and tap Media & Purchases
- Now tap View account, and you might be asked to sign in.
- Tap country or region and tap the change option to change it.
- Select your new country or region and review the term and conditions.
- Tap Agree in the upper right corner, then tap again to agree to confirm.
- Select a payment method and enter your new payment info and billing address.
- Tap next; enter a valid payment option for your new country or region.
Step-by-Step Guide to Change Your Region Online
- Visit the Apple ID website and sign in.
- Tap personal information and tap country or region.
- Follow all the on-screen instructions and enter a valid payment method for your new country or region.
FAQ’s
Q1: How to change Apple id country?
To change the country associated with your Apple ID, follow these steps:
- Open the Settings app on your iOS device and tap on your name.
- Tap on “iTunes & App Store.”
- Tap on your Apple ID at the top of the screen.
- Tap on “View Apple ID” and enter your password if prompted.
- Tap on “Country/Region.” And then tap on “Change Country or Region.”
- Select the country you want to switch to and read the terms and conditions.
- Agree to the terms and conditions by tapping “Agree.”
- Enter a valid payment method for the new country, or select “None” if applicable.
- Enter your new billing address and tap “Next.”
- Review your changes and tap “Done.”
Q2: How to change the app store region iOS 14?
Open the Settings app and tap on your name at the top of the screen.
- Tap on “iTunes & App Store.” And tap on your Apple ID at the top of the screen.
- Tap on “View Apple ID” and enter your password if prompted.
- Scroll down and tap on “Country/Region.” And tap on “Change Country or Region.”
- Select the country and read the terms and conditions. Then tap agree.
- Enter a valid payment method for the new country, or select “None” if applicable.
- Enter your new billing address and tap “Next.”
- Review your changes and tap “Done.
Q3: How to change your region in the Mac & computer App Store?
First, open the music app or iTunes and go to the menu bar shown at the bottom of the screen.
- Click account and click my account or account settings.
- Here you will sign in with your Apple ID.
- Now you will see the account information page; click Change country or region.
- Select your new country or region and review the terms and conditions. Then click agree
- Click Agree option again to confirm it
- Enter your new payment info and billing address and then click continue.
Editor’s Recommendations
- How To Change Language on iPhone or iPad
- How to Enable & Disable 5g on iPhone 12
- How to Change Home Address on iPhone






