Before going to delete an app on Apple TV, check out your Apple TV model and then look at the process of how to delete it. Here’s the quick answer;
- From the Home Screen: Highlight the app, tap and hold the touchpad, and select Play/Pause > Delete.
- From Settings: go to Settings app > General > Manage Storage > app to delete > Delete.
Apple TV has become the most famous among entertainment enthusiasts worldwide, providing a wide range of apps and games for an immersive media experience. However, when you are fed up with too many apps on the home screen, you can remove them with our outlined step-by-step guide and pair it with Apple TV remote.
Whether you’re looking to declutter your device or free up storage space, this article will explore the process of deleting an app on Apple TV, step by step. So, let’s dive in and learn how to effectively delete an Apple TV app.
Let’s get started!
Method 1: How to Delete an App on Apple TV’s Home Screen
The easiest way to delete Apple TV apps is to do through Home Screen. Make sure to check your model Apple TV because it may hide the app rather than deleting it.
Here’s how to delete an app from Apple TV:
Step 1: Go to the Apple TV Home Screen and select the app you’d like to delete or hide.
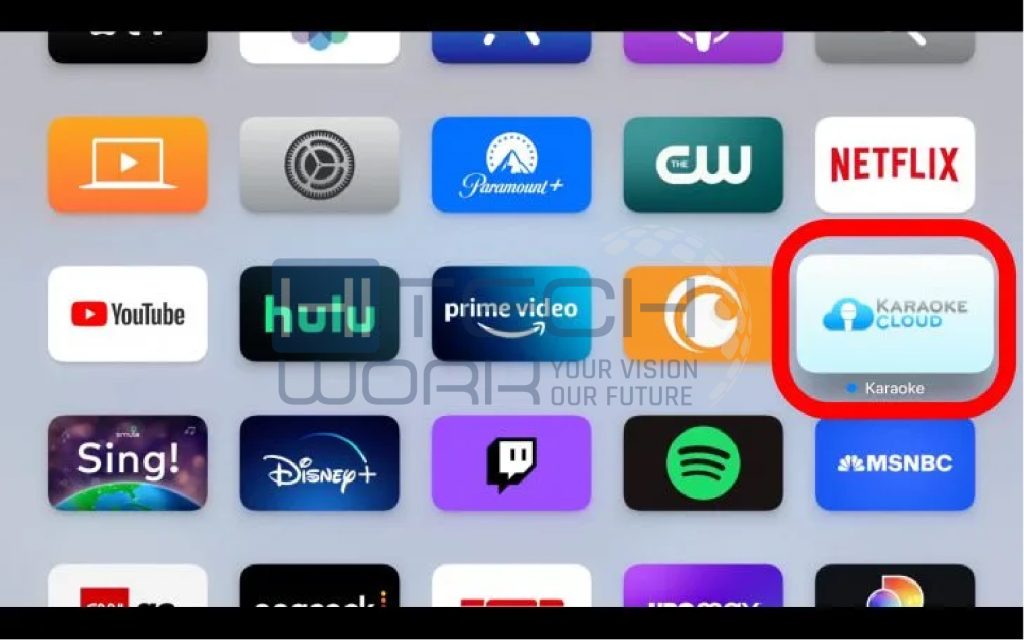
Step 2: Press and hold your Apple TV remote’s touchpad (Siri Remote 1st generation) or click pad center (Siri Remote 2nd generation) until the app icon starts to jiggle.
Step 3: Press Play/Pause on your remote once the on-screen prompt displays in order to open options.
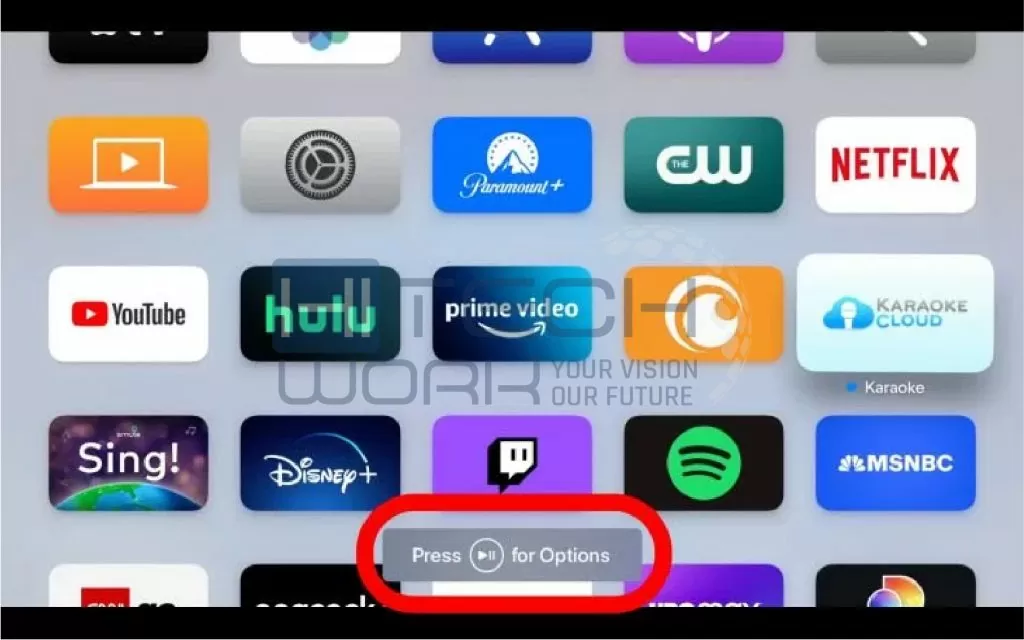
Step 4: Choose the Delete option.
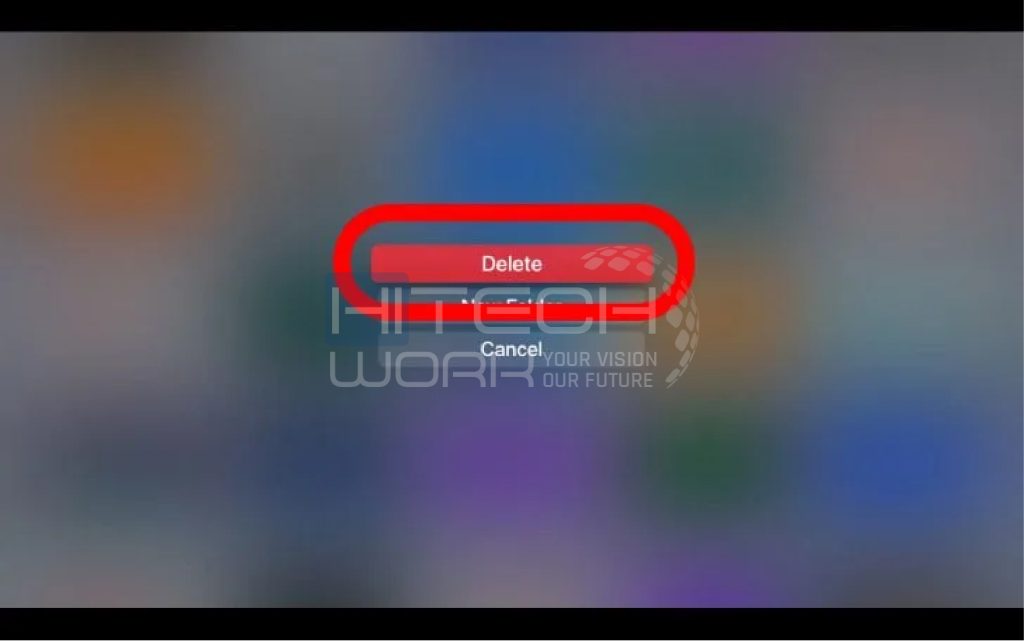
Step 5: Confirm the Delete option when an on-screen prompt asks you to delete.
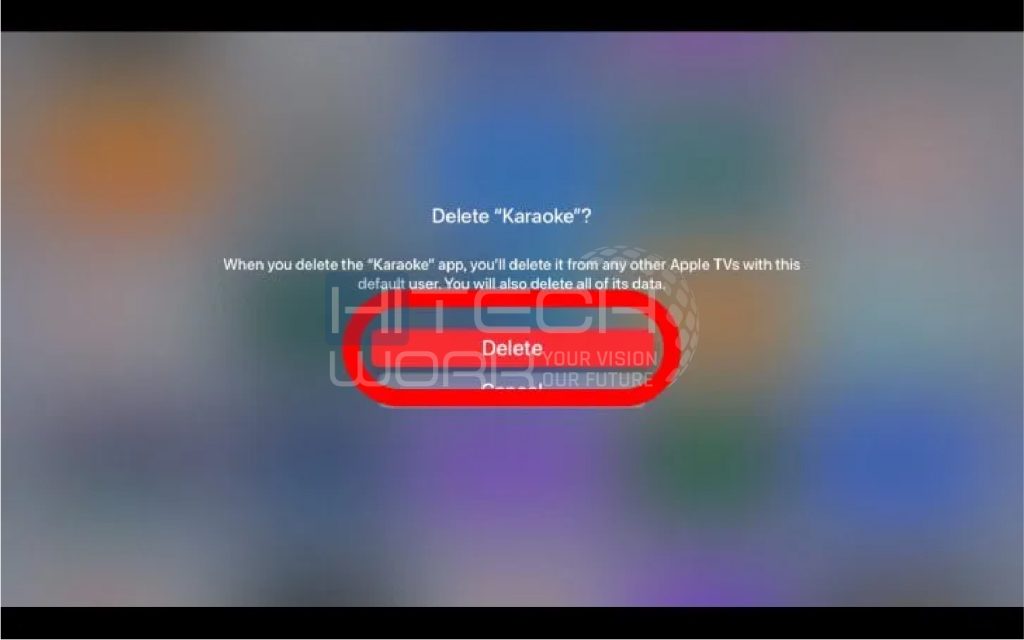
Successfully! You have deleted apps on Apple TV! But remember that if you delete an app, you will also delete its data.
Method 2: How to Remove Apps via Settings
Another way to delete your Apple TV app is through Settings. Moreover, you can re-download it from the trash can if you change your mind.
Follow these easy steps:
Step 1: Open Settings on your Apple TV.
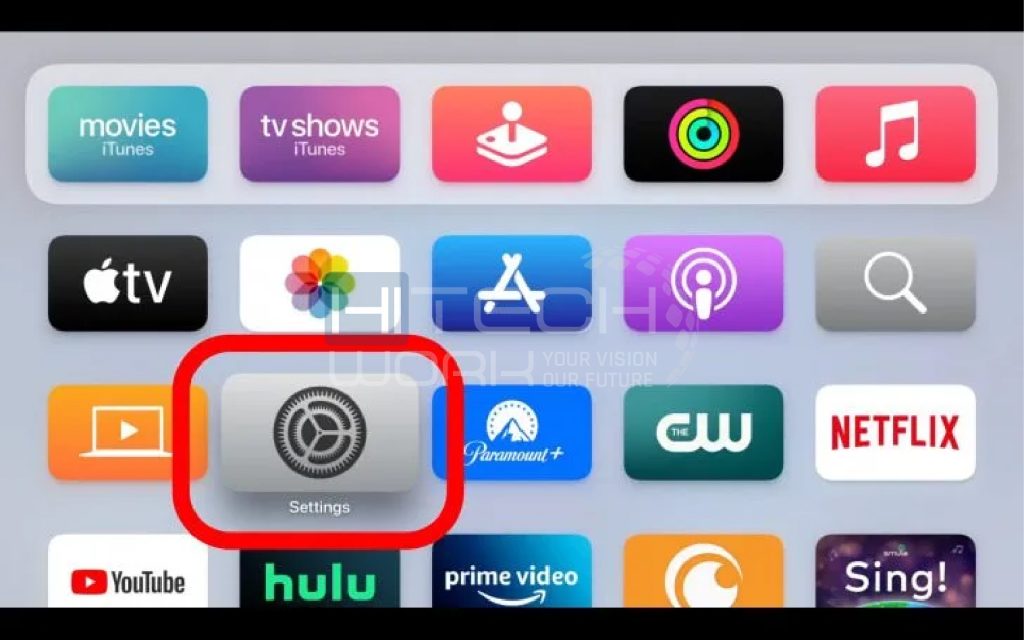
Step 2: Select the General option.
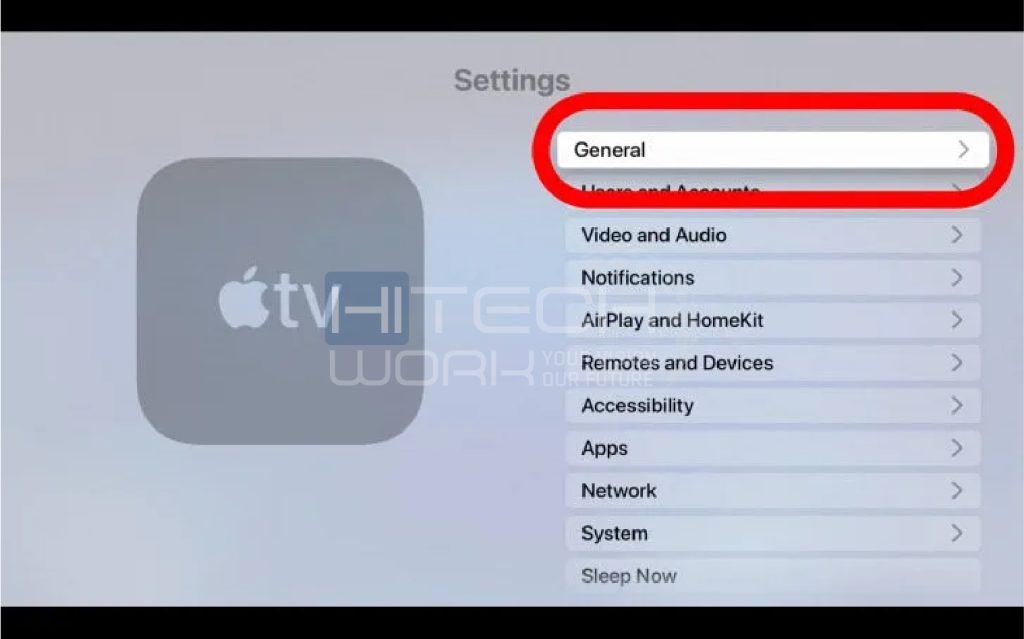
Step 3: Find the Manage Storage button.
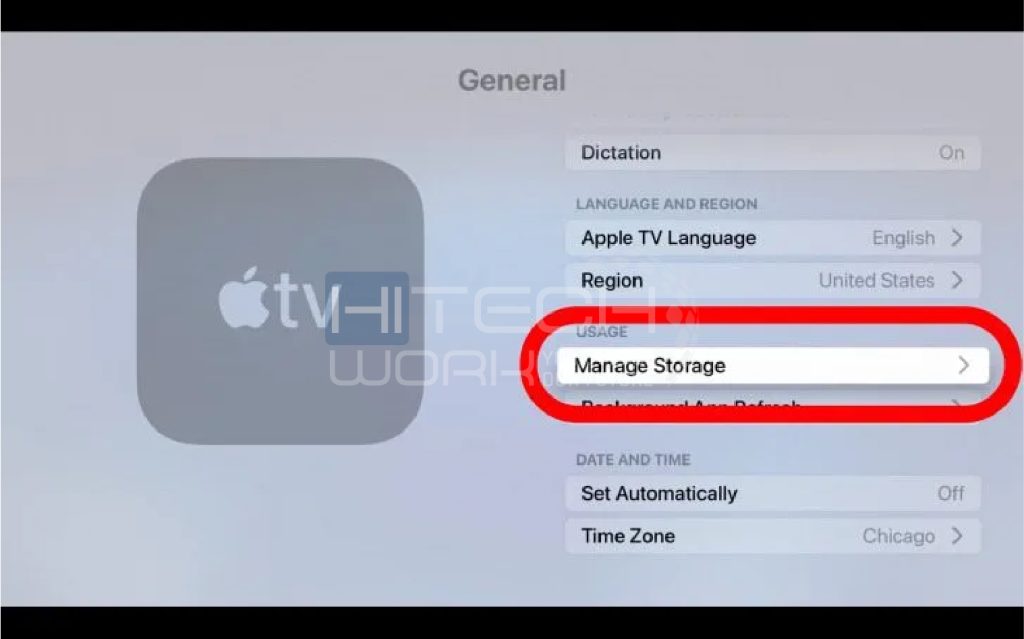
Step 4: Scroll down until you find the app to be deleted. Tap on the trash icon to delete it.
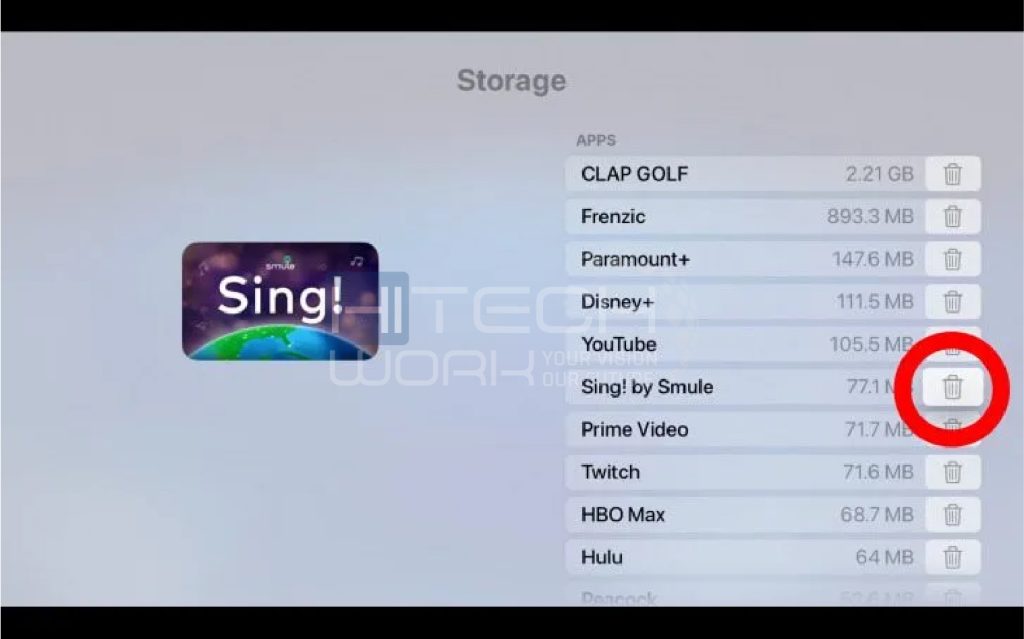
Step 5: Confirm your deletion while tapping on the delete option.
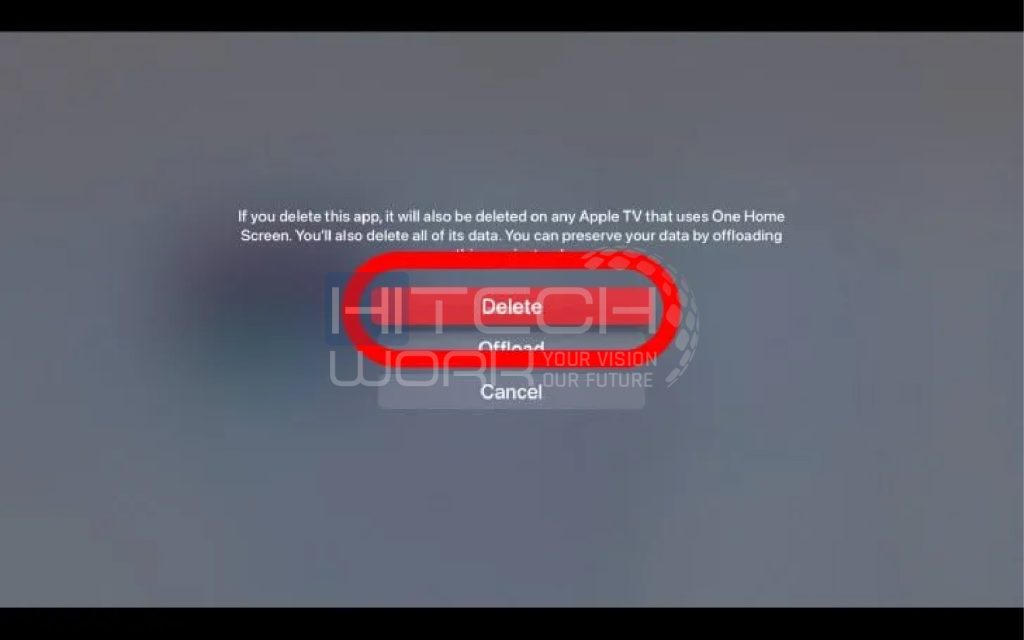
Therefore, you can remove unwanted apps from your Apple TV, declutter your device easily, or make space to install new apps.
How to Hide Apps From Your Apple TV 4K
If you’re using a third-gen Apple TV or earlier, you can hide apps using the same process as deleting them on the newer models.
Highlight the unwanted app from the Home Page, press down, and hold the touch-sensitive surface until the icon begins to shake. Then, enter Edit Mode. Press the Play/Pause button and tap Delete or Hide.
Moreover, you can get hidden apps from Settings in the Main Menu.
| Note: Hiding the app doesn’t delete anything. So that you can preserve its data, therefore, it is better to check for hidden apps before erasing them from your Apple TV home screen. |
How to Remove Apps on Multiple Apple TVs (4K Generation)

You can easily delete apps from multiple Apple TVs (4th Gen. or 4K models only). All you need to do is turn on the One Home Screen feature, which makes all your Apple TVs have the same apps on their home screens.
Follow these quick steps to enable One Home Screen:
- Navigate to the Settings app.
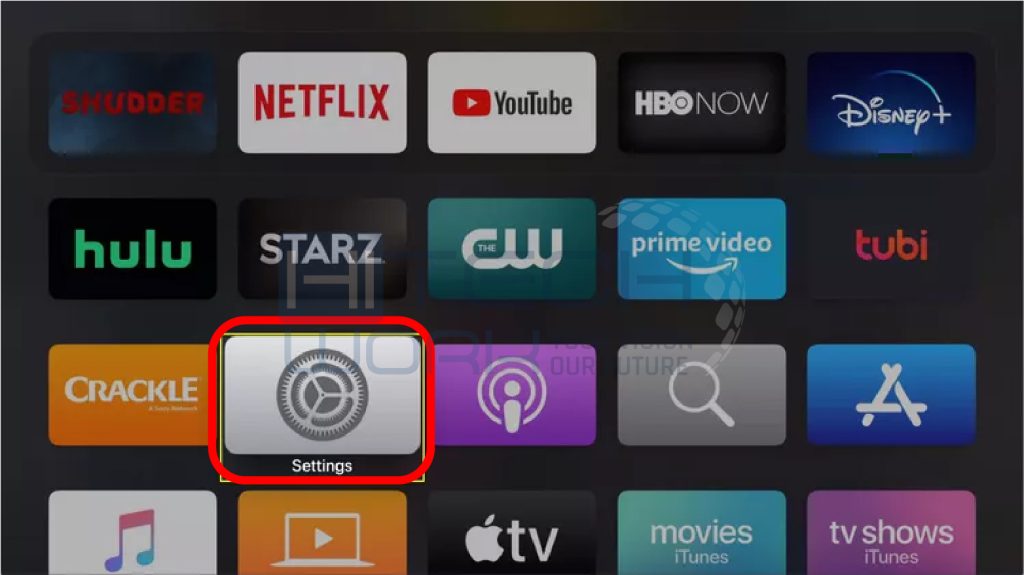
- Click Users and Accounts. -Accounts must be on earlier versions of TVOS.
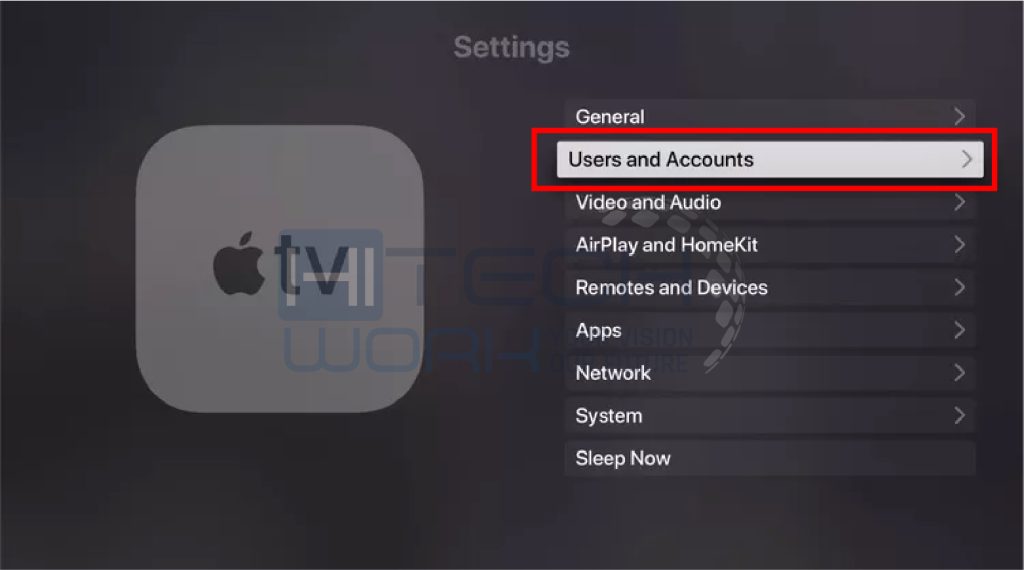
- Choose your user account.
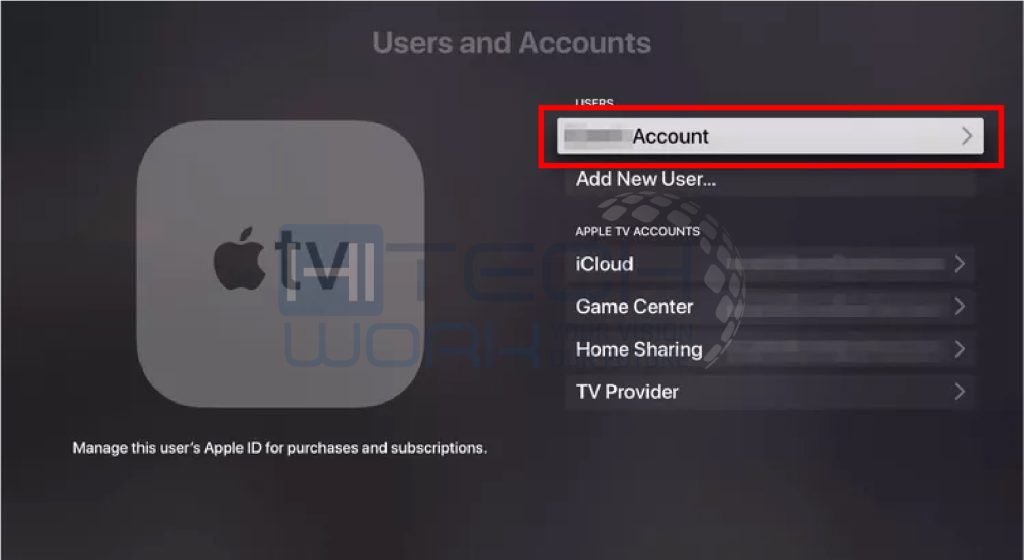
- Turn on the One Home Screen option.
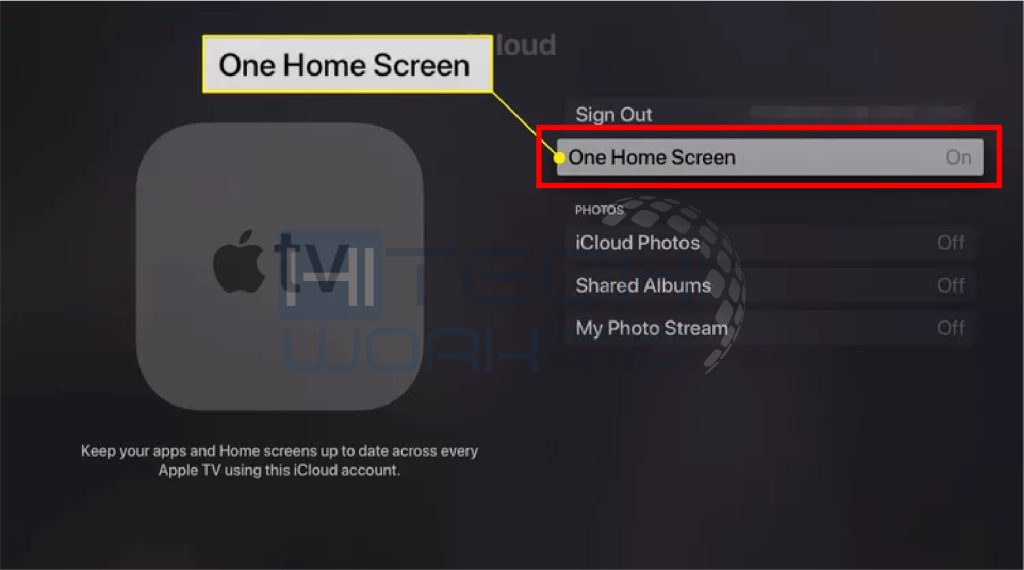
Thus, you can now change the apps and layout on one of your Apple TVs; the others access iCloud to update them automatically.


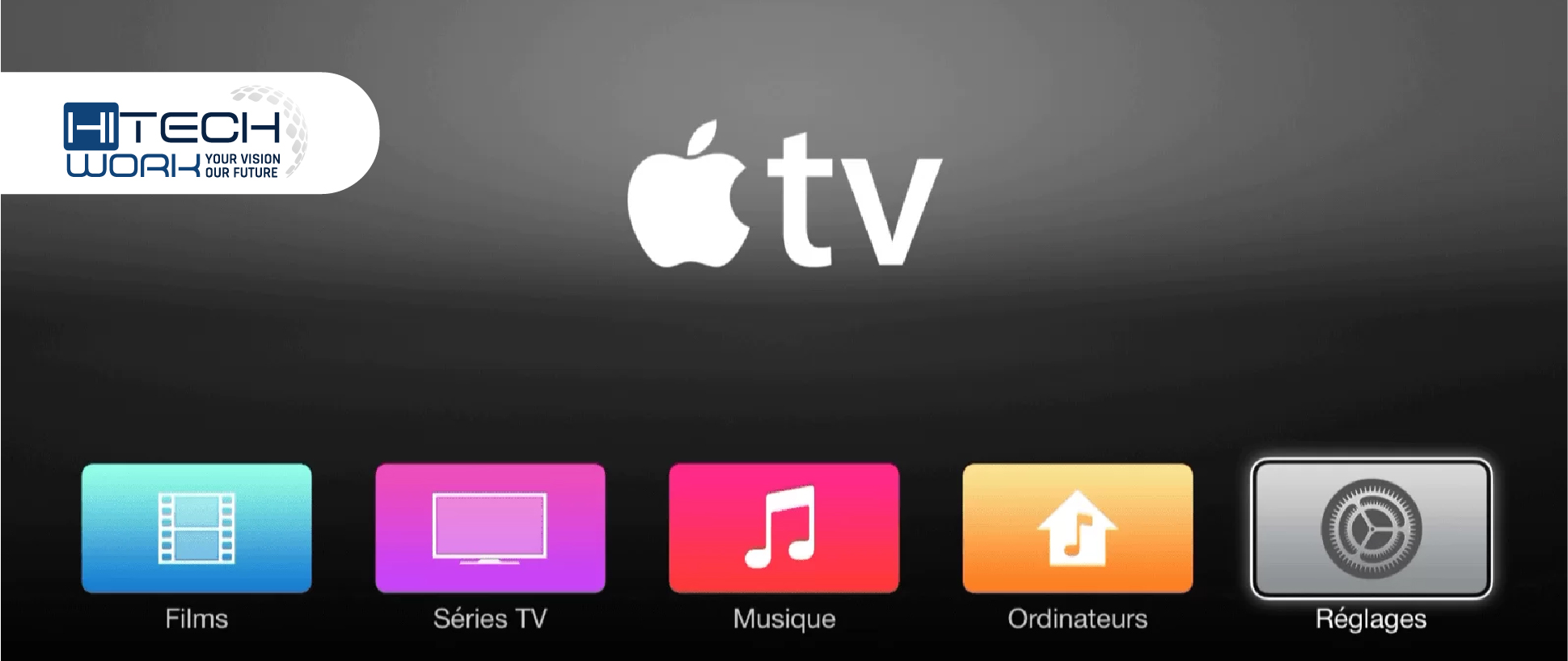
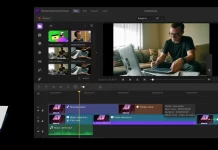

![How to Reverse a Video on Instagram? [2024 Ultimate Guide] How to Reverse a Video on Instagram](https://www.hitechwork.com/wp-content/uploads/2024/03/How-to-Reverse-a-Video-on-Instagram-218x150.webp)
