
How to change Video Playback settings on an iPhone? If you want a great viewing experience from a video, you have to understand the best way to control the video playback settings.
However, great video plays a major part with other video playback controls if you are someone who wants to swindle around with the video quality settings rather than sticking to the one that automatically sets on the YouTube, Photos, and Apple TV apps.
In this blog, we will let you know how to modify the video playback settings on your iPhone models.
Table of Contents
Method to Change Video Playback Settings on iPhone
Changing the video playback setting is quite straightforward. You can make any changes to the video playback itself.
- Launch the Home Screen and click on “Videos.”
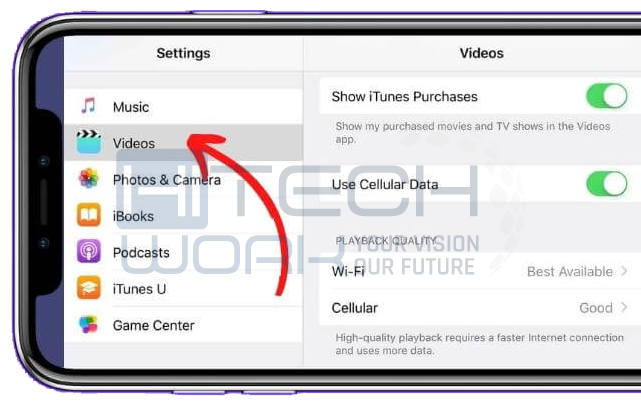
- Scroll down and click on the video you wish to stream.
- Roll your phone sideways to stream a video.
- Tap on the screen to open the control panel.
On Youtube
- Open any video you want to stream, and click on the “More” (three dots) icon on the top-right of the playback video.

- Then, choose the “Playback speed” option.

- Next, tap on a value to change the playback speed of your video.
Tip: Always set your video playback quality to “Good” while using mobile data. It will save your data and also load video quickly because of the less-perfect quality. But, if you use Wifi, set the quality to “Best available” to watch the high-quality video.
How to Change Video Playback Settings on Photo Apps
If you are streaming video using photo apps on an iPhone, the playback settings are limited. But most users use the photos app because most of their video is saved automatically in this app.
- Launch the Photos App and choose any video from the gallery to stream.
- Now, you have a few options; you can tap on the Volume icon to correct the volume level.
- Also, move the video backward or forward by moving your fingers on the video timeline.

Change Video Playback Settings on iPhone for the Apple TV
In the Apple TV app, you can watch the content of the Apple TV+ streaming service, a vast collection of movies and shows. Moreover, it also offers subscriptions to other streaming service channels. It means Apple TV has a video player to play all the content. Follow these steps to change the playback settings on the iPhone for the Apple TV app.
- Open the Apple TV app on your iPhone and navigate the video you want to watch.
- Click on the video to play; while playing the video, there are playback controls that appear on the bottom of the screen.
- You will see the typical pause and play or forward or backward buttons on the bottom of the screen. However, the Volume adjuster is on the upper right side of the screen, and the Picture-in-Picture mode is on the upper left side.
- Tap on the More three dot icons to change the video playback speed, change the language of the video, and display the subtitles.
FAQs
Q: Does changing video settings from high to low affect the quality?
When you make a change in the video settings app from high to low, the video quality drops from 720p to 240 or 144p; it will lower video quality.
Q: How can I screen record on an iPhone?
First, open settings, and then click on Control Center. Here, you will see the screen recording option; tap on it. Now, wait for a few seconds; it will start recording.
Q: Does the iPhone have a video editor?
Yes, you can edit your videos through the built-in app on the iPhone, which is iMovie.
Final Words
Various iOS features might help you make the video stream better. You can easily change your playback settings on your iPhone to save your data and load video faster by following this guide. However, keep in mind, always set your video quality to “Goods” while using mobile; it will save your data and load video faster.





