DNS server not responding error may occur for several different reasons. When finding a domain name in a web browser, it is forwarded by your router to a DNS server. If the particular website’s domain name has been saved, it then returns the corresponding IP address. The problem can be resolved and occurs pretty commonly, so there are some solutions for the no DNS server error.
This error was a sudden surprise after the particular 1903 upgrades when the internet got disconnected and network troubleshooting gave useless results. When this server gets stuck or not responding, your device can’t show any websites. In most cases, the problem is caused by a security flaw, corrupted DNS service, and maybe network configuration can be incorrect.
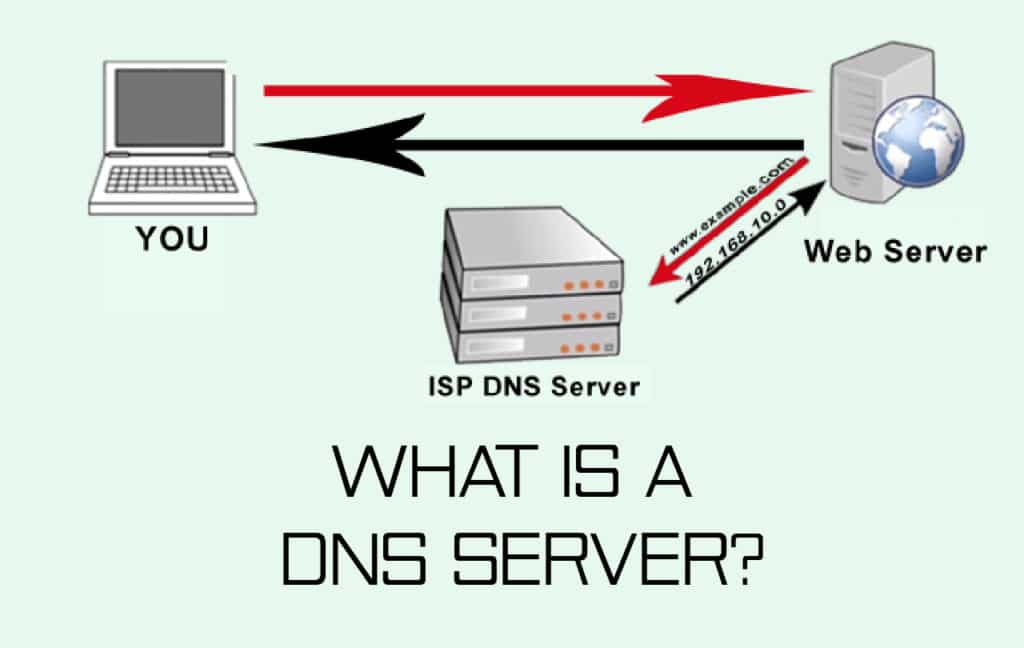
What is a DNS Server?
DNS serves as a communication system that is established between clients and servers on the network. Basically, DNS serves as an intermediary between the hostname and the IP address. ISPs give the DNS settings, although they are not as reliable and perform worse than public Internet DNS services.
“DNS server not responding” or “Your system appears to be correctly configured, but the device or resource (DNS server) is not responding”. Then, I will precede how to fix the annoying issue.
Windows 10 “DNS Server Not Responding” Error Fixing
There are many uncertain servers and some third-party addresses that possibly redirect to malicious content. Due to different reasons and possibilities for such no DNS server errors we are providing some solutions to help you.
One solution never can be enough to fix the error completely, so rely on some of them at least. If the error is really simple, then restarting the router will solve your issue.
If restarting doesn’t help, then follow these steps:
1.) Set TCP/IP Settings
- Go to your system’s control panel (Start >> control panel)
- Choose Networking and Internet >> View network status and tasks
- Select change adapter settings.
- Click the right button on Local Area Connection then choose Properties.
- Choose to Obtain an IPv6 address automatically >> Obtain DNS servers address automatically >> OK.
- Select Internet Protocol Version 4 (TCP/IPv4) >> Properties.
- Choose to Obtain an IP address automatically >>Obtain DNS servers address automatically >> OK
- or you can also try running some commands if you know working with cmd (Command Prompt).
- To open a command prompt, just click on start >>cmd and click on command prompt OR
- Click on Windows key + R and type cmd in the box and hit enter(ok)
- Now on the black screen, run these commands one by one by pressing the enter key after each command:
ipconfig /flushdns
ipconfig /registerdns
ipconfig /release
ipconfig /renew
2.) DNS Provider Issues and Errors
When the provider’s servers or system network suffer an outage or are highly loaded with traffic, their DNS services can stop working. A router administrator can switch their network’s DNS setup over from a private to a public DNS configuration by manually getting the public DNS IP addresses into the router configuration settings.
DNS settings can also be applied to the Windows device itself through the Network and Sharing Center. However, this approach usually will not work as a permanent error solution because devices normally obtain and override their local settings.
3.) Reset Your Router
Sometimes, the modem or router may operate faultily so that the DNS server not responding. And when that is the case, a simple execution like restarting and resetting your router can solve the problem. If there is an “On/Off” button on your router, simply press it to turn off your router, wait a while, and then turn it on again. If there is no button on your router, disconnect it from the power supply.
If this doesn’t help you then reset the router to its default settings. Open your router’s configuration page and find the “Reset” option. If you cannot access the router’s web-based setup page and you want to reset the router to its default factory settings, press and hold the Reset button for 10 seconds.
Other Easy Solutions
- Replace a Malfunctioning Router or Modem
- Avoid Antivirus Programs
- Update Network Adapter Driver
- Enter MAC Address Manually
FAQ’s Section
Q: How should I fix a DNS server not responding error?
Fixes for ‘DNS server not responding | 1. Correct your DNS server address. 2. Clean your DNS cache and reset your IP Address. 3. Update your network adapter driver. 4. Restart your modem and router.
Q: How can I reset my DNS server?
How to reset the DNS in Windows | 1. Using the Start Menu at the lower-left corner of your screen: 2. Go to CMD into the text box and then select the Command Prompt program. 3. A new black window will appear. 4. Type ipconfig /flushdns and click ENTER (please note: there is a space between ipconfig and /flushdns) 5. Restart your computer.
: What causes a DNS error?
Why does a DNS error occur? DNS errors occur essentially because you’re not able to connect to an IP address, you may have lost network or internet access for signals. DNS stands for Domain Name System. In a different way, the DNS translates your web domain name into an IP address and vice versa.
Q: Why am I getting a DNS error?
One of the most common causes of DNS errors is the TCP/IP software, or the Dynamic Host Configuration Protocol (DHCP), which assigns IP addresses to systems and handles the DNS server addresses.
Q: Can I use 8.8 8.8 DNS?
8.8 is a valid choice) as a backup. It is always good in all the terms to have more than one DNS server (and, for that matter, more than one NTP server) configured – redundancy is usually good.
Q: What should my DNS server be?
Your home router is likely set by default to use your ISP’s DNS servers, which may or may not be very righteous. There are lots of third-party DNS servers available as well. Personally, I prefer Open DNS (208.67. 220.220 and 208.67.
Conclusion
We hope now you have fixed out the error “DNS server is not responding”. Now, you are able to connect to the Internet without any network connection problems. Disabling your antivirus may not work as a permanent solution, but it works fine in order to temporarily troubleshoot the problem.
Routers and modems finally must be replaced if they continue to exhibit failures. Share your thoughts and suggestions in the comment box section below.













